Configurando VPN L2TP/IPsec no Linux

Salve galera!! Neste artigo irei ensinar como configurar a VPN L2TP no Linux.
Essas configurações foram realizadas e validadas nas distros: Ubuntu, Debian, Deepin Linux e Linux Mint. Neste artigo estarei configurando no Linux Mint.
Um pouco sobre a VPN L2TP/IPsec: o L2TP – Protocolo de Encapsulamento da camada 2, é um protocolo de encapsulamento projetado para oferecer suporte a redes privadas (conexões VPN) pela internet. O L2TP não fornece nenhum mecanismo de autenticação ou criptografia para passar o tráfego, geralmente é implementado em conjunto com o conjunto de autenticação IPsec – L2TP/IPsec, para fornecer a criptografia no túnel L2TP.
Normalmente se tem as seguintes informações para conectar em uma VPN – L2TP/IPsec:
DNS ou endereço IP, exemplo: linuxnaweb-corp.net;
Usuário e Senha;
Chave pré compartilhada (Pre-shared key);
Como configurar VPN L2TP no Linux.
Abra o Terminal: CRTL + ALT + T
Adicione o repositório do L2TP:
Atualize a lista de repositórios:
Vá até configurações de rede em seu Sistema Operacional, e clique em adicionar (+) no canto inferior esquerdo e repare que não exibirá a opção de L2TP. A opção irá aparecer após a instalação do pacote L2TP logo em seguida.
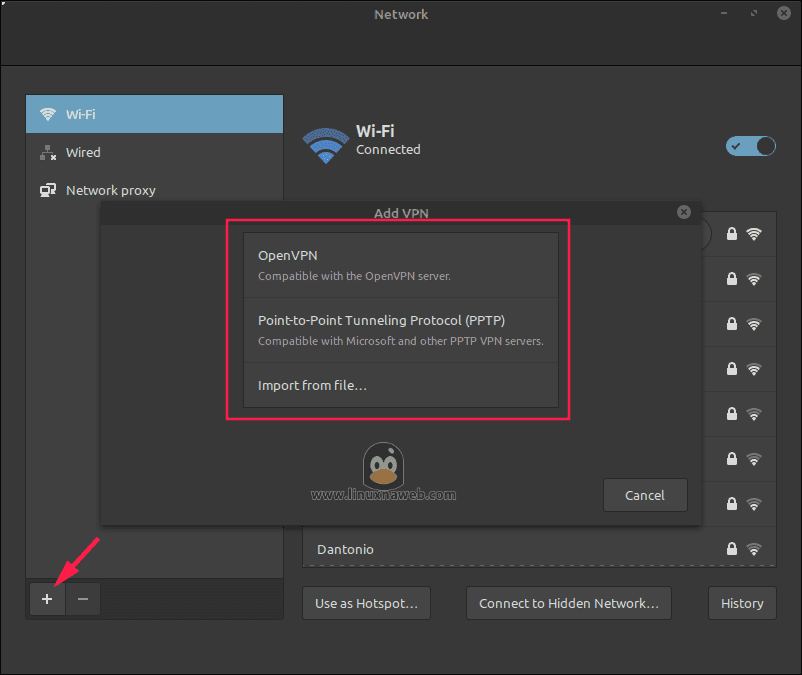
Instale o pacote L2TP e suas dependências:
$ sudo apt-get install network-manager-l2tp network-manager-l2tp-gnome apt-transport-https ca-certificates libreswan -y
Após ter instalado, vá novamente até configurações de Rede em seu Sistema Operacional e repare que apareceu a opção de L2TP (Layer Tunneling Protocol – L2TP), clique na opção.
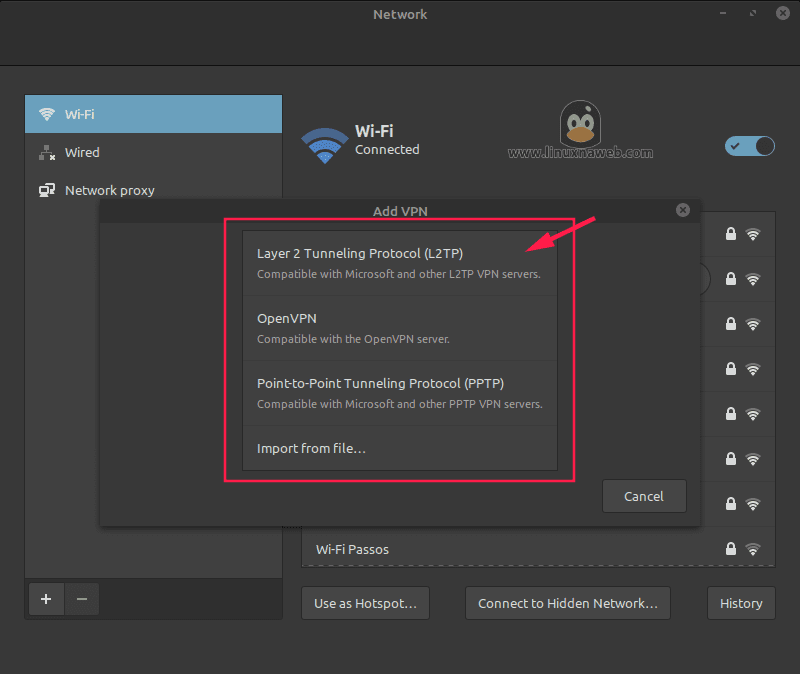
Após clicar, preencher os campos, com as informações da sua VPN conforme a imagem abaixo:
Name: (Defina um nome pra VPN)
Gateway: Coloque o DNS ou IP da VPN.
User name ou Usuário: Coloque o usuário da VPN.
Password ou Senha: Coloque a senha do usuário da VPN.
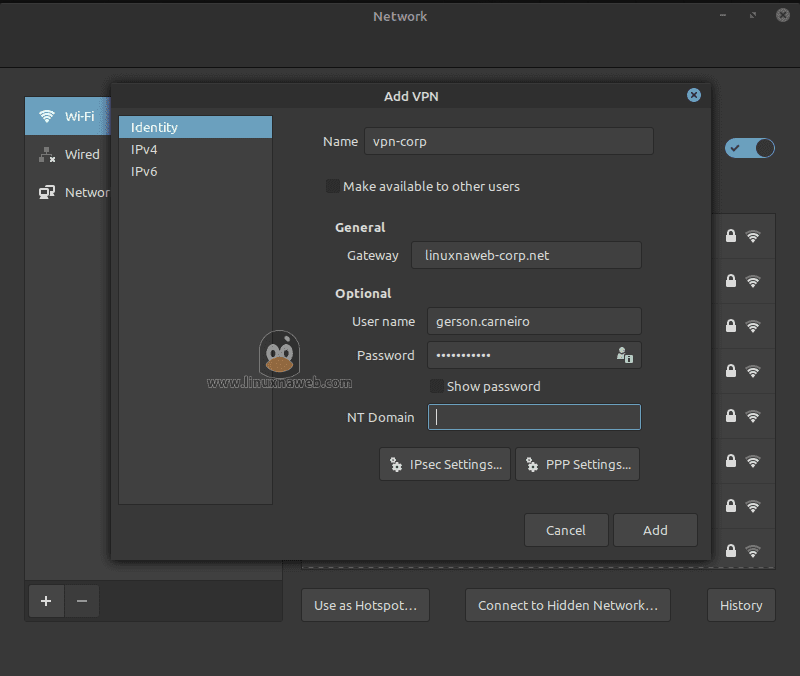
Agora iremos configurar o IPsec, clique em IPsec Settings…
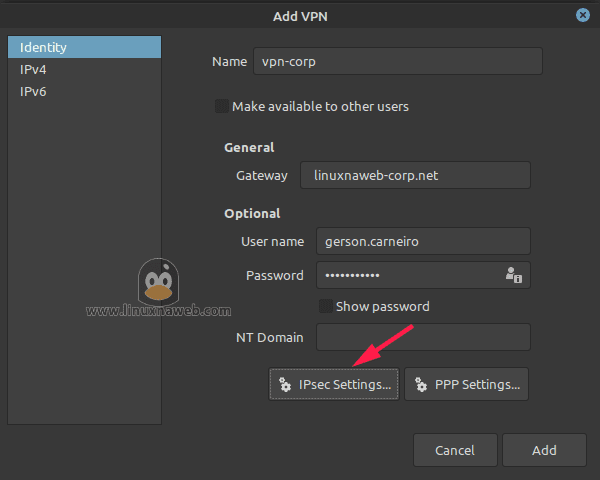
Habilite o túnel IPsec em L2TP, selecionando a opção: Enable IPsec tunnel to L2TP host
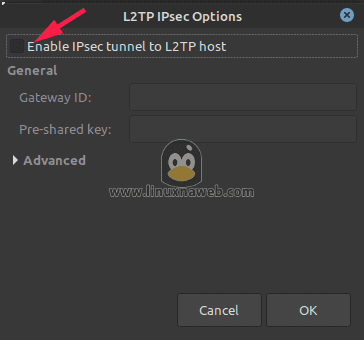
Coloque as seguintes informações:
Pre-shared key: 3CSDSAWA1B874P (coloque a sua chave compartilhada)
E em Advanced:
Algorítimo: 3des-sha1-modp1024
Algoritimo2: 3des-sha
Após clique em OK
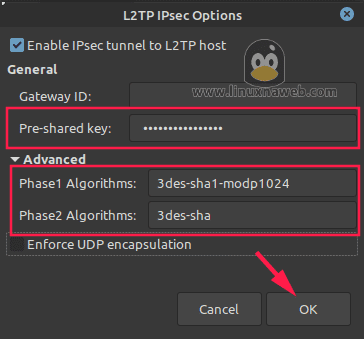
Ignore esse passo se já souber os algoritimos de conexão do IPsec.
Beleza Gerson, mas o que é esses Phase1 Algorithms e Phase2 Algorithms, esses “algoritimos” são eles que definem a criptografica da sua conexão.
Phase1 Algorithm: 3des-sha1-modp1024 – Garante a integridade e autenticidade.
Phase2 Algorithm: 3des-sha – Garante a confidencialidade.
Certo, mas como eu descubro esses “algoritimos” da minha VPN? Vamos lá, basta instalar o pacote ike-scan e scanear o DNS ou IP de sua VPN.
$ sudo apt-get install ike-scan -y
Após instalado escaneie o o DNS ou IP de sua VPN:
$ sudo ike-scan linuxnaweb-corp.net
Starting ike-scan 1.9.4 with 1 hosts (http://www.nta-monitor.com/tools/ike-scan/)
187.91.73.112 Main Mode Handshake returned HDR=(CKY-R=6b6c03b90a77d525) SA=(Enc=3DES Hash=SHA1 Group=2:modp1024 Auth=PSK LifeType=Seconds LifeDuration=28800) VID=5b362bc820f60007 (SonicWall-7)
Ending ike-scan 1.9.4: 1 hosts scanned in 0.053 seconds (18.79 hosts/sec). 1 returned handshake; 0 returned notify
Repare que na linha Enc=3DES Hash=SHA1 Group=2:modp1024, temos a informação que precismos, para consultar os padrões acesse aqui!
$ sudo ike-scan linuxnaweb-corp.net
Starting ike-scan 1.9.4 with 1 hosts (http://www.nta-monitor.com/tools/ike-scan/)
187.91.73.112 Main Mode Handshake returned HDR=(CKY-R=6b6c03b90a77d525) SA=(Enc=3DES Hash=SHA1 Group=2:modp1024 Auth=PSK LifeType=Seconds LifeDuration=28800) VID=5b362bc820f60007 (SonicWall-7)
Ending ike-scan 1.9.4: 1 hosts scanned in 0.053 seconds (18.79 hosts/sec). 1 returned handshake; 0 returned notify
Vamos dar continuidade a configuração!
Agora clique em PPP Settings…
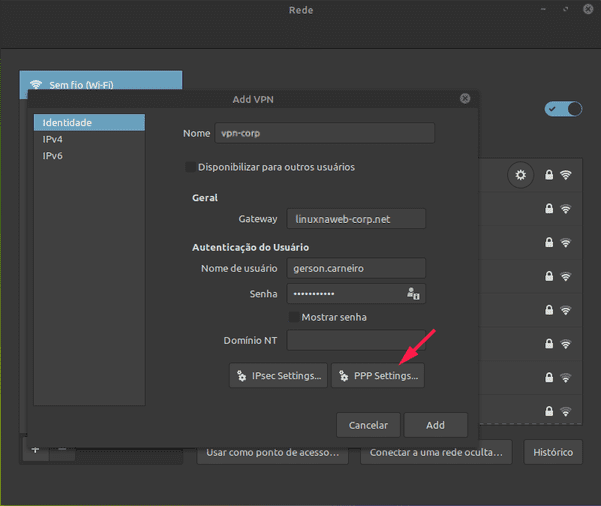
Faça as seguintes alterações:
Em Autenticação, desmarque as opções: PAP, CHAP e EAP.
Em Segurança e compressão, marque a opção: Usar criptografia ponto a ponto (MPPE), e em segurança selecione: 128 bits (mais seguro).
Marque a opção: Enviar pacotes PPP de eco e clique em OK.
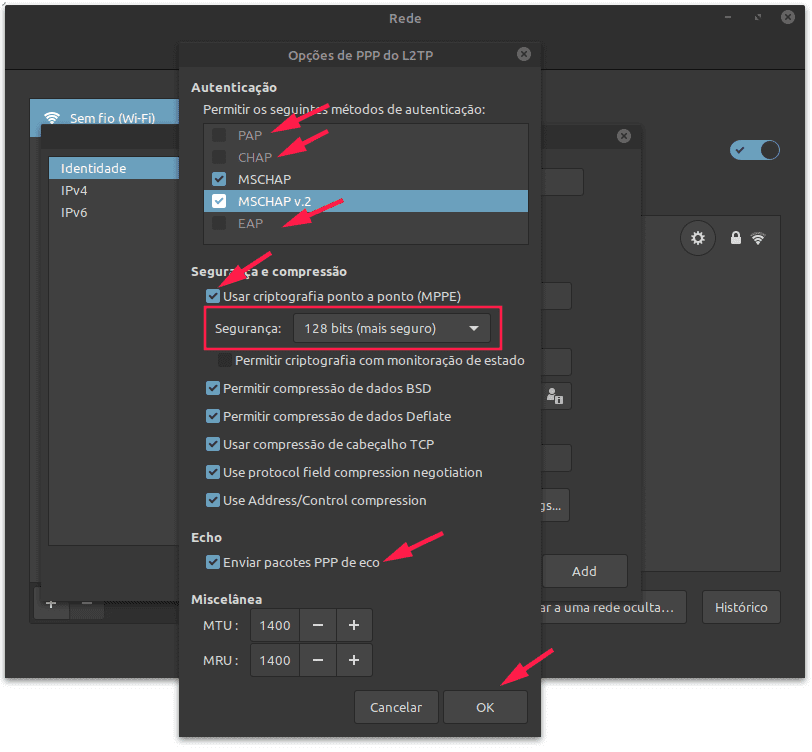
Agora iremos colocar o DNS server (AD), clique na opção: IPv4 > DNS > e em Server coloque o ip do servidor DNS da sua rede corporativa, no meu caso é: 192.168.1.1.
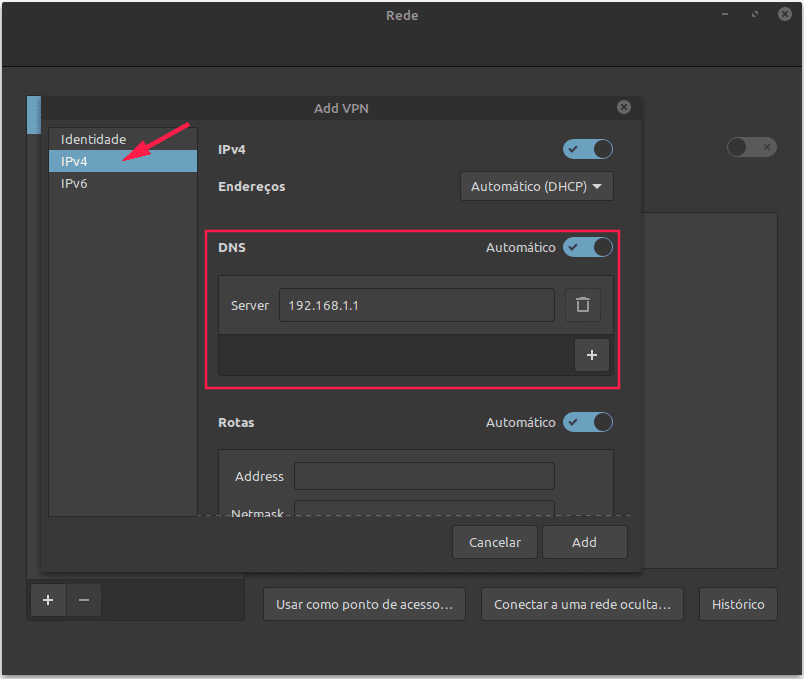
Agora iremos desabilitar o IPv6, clique na opção: IPv6 e desabilite o IPv6.
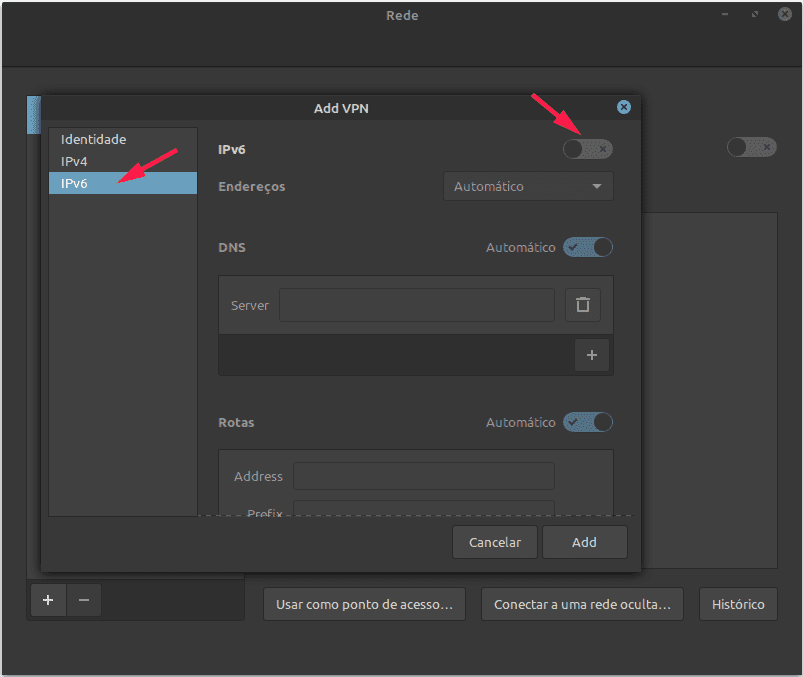
Logo após clique em Add.
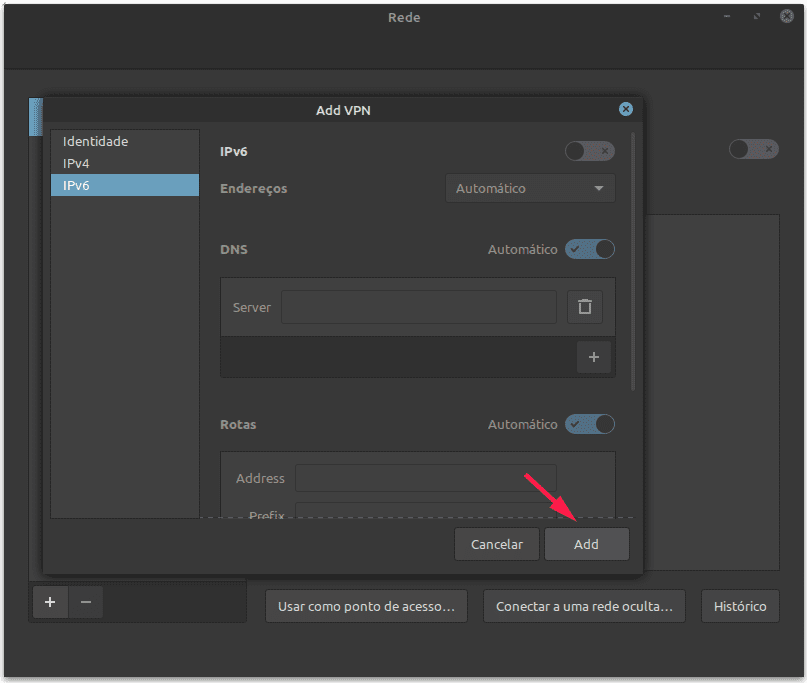
Clique na VPN que foi criada evo-sp VPN, e clique em Conectar.
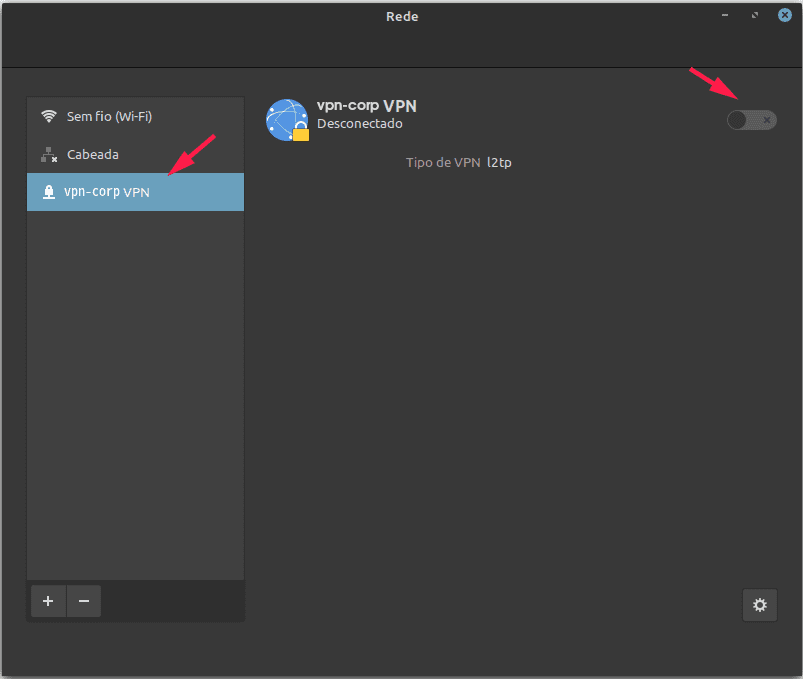
Pronto VPN conectada com sucesso! o/
Repare que está destacado em verde o status da conexão.
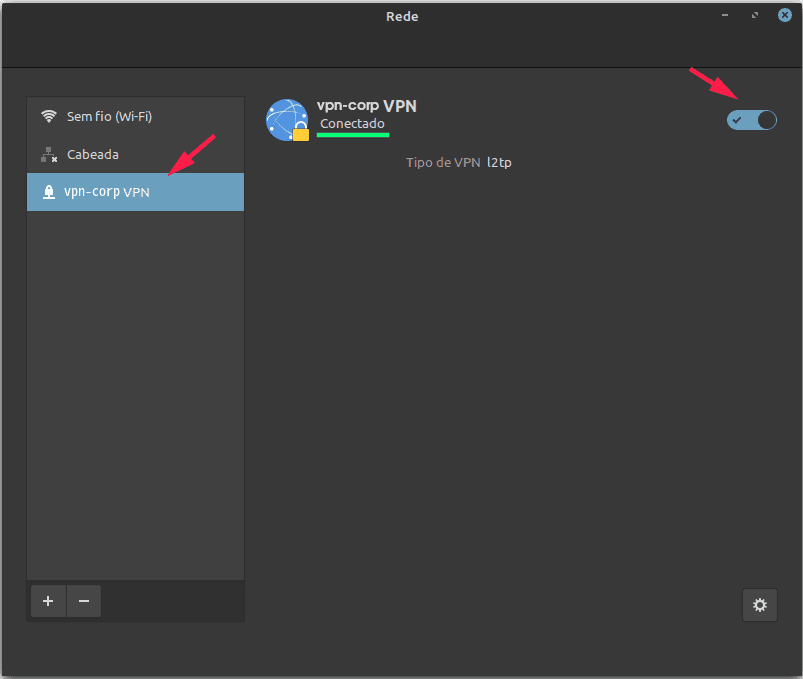
Na barra de tarefas, o ícone do Wireless irá alterar para um cadeado, que significa que a VPN está conectada.
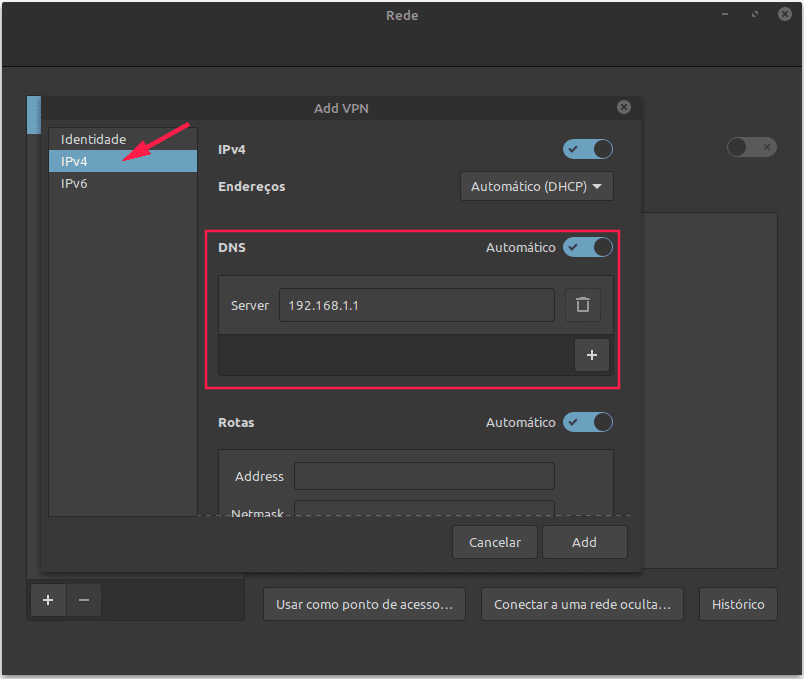
Se não funcionar pode ser que tenha feito alguma parte do errada, mas as vezes pode surgir alguns imprevistos, é possível pegar o log da conexão para fazer o troubleshoting.
Utilize o comando abaixo para Debugar.
# /usr/lib/NetworkManager/nm-l2tp-service --debug
Pronto galerinha é isso galera, eu encontrei poucos tutoriais aqui no Brasil que esdssinasse de maneira simples, por isso eu decidi compartilhar com vocês.
Até a próxima!
E não esqueça de nos seguir as nossas redes sociais, abs!