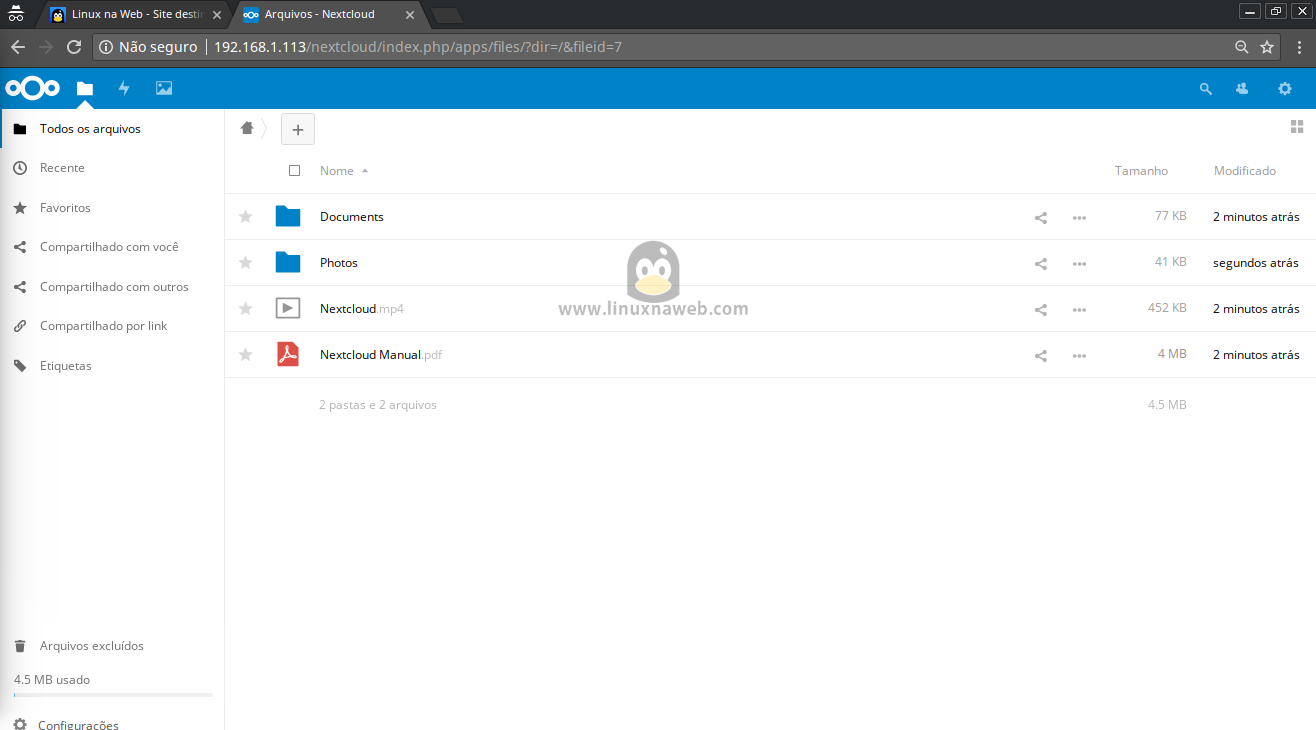Instalando e configurando Nextcloud no CentOs 7.

Nextcloud é uma ferramenta Open Source, que é mantida pelo Desenvolvedor Frank Karlitschek e sua equipe antiga equipe do ownCloud. O NextCloud tem sua funcionalmente semelhante ao Dropbox, permitindo que qualquer um instale e opere em um servidor privado, foi criado para hospedar e gerenciar os seus arquivos, e os deixar sob seu controle. Armazene seus documentos, calendário, contatos e fotos em um servidor em seu data center, em casa ou provedores de VPS.
Em contraste com os serviços proprietários, como o Dropbox e entre outros, a arquitetura aberta permite adicionar funcionalidades adicionais ao servidor na forma de aplicativos e permite ao usuário ter controle total de seus dados.
Armazenamento em Núvem
O armazenamento em nuvem é uma maneira simples e fácil de armazenar seus arquivos, acessar de qualquer lugar e compartilhar dados na Internet. Temos diversos provedores de armazenamento na nuvem privado, e alguns deles são: OneDrive, Dropbox, MEGA, Google Drive , iCloud e entre outros, um dos problemas é que todos tem limite de armazenamento.
Instalando e configurando Nextcloud no CentOs 7
O Nextcloud pode ser instalado nos Sistemas Operacionais: Debian, SUSE, Red Hat, CentOS e Ubuntu, para mais informações consulte os [pré-requisitos][1] no site Nextcloud, irei utilizar CentOs 7.3, MariaDB, PHP 7.0 + Apache 2.4 with mod_php.
Instalar os softwares necessário no servidor.
# yum install net-tools vim wget yum-utils -y
Desabilitar o SELINUX.
# vim /etc/sysconfig/selinux
SELINUX=disabled
# setenforce 0
Desabilistar o firewall
# systemctl stop firewalld
# systemctl disable firewalld
Reinicie
# reboot
Instalar do Apache
# yum install httpd -y
Instalar o PHP 7 e suas dependências.
# rpm -Uvh http://rpms.remirepo.net/enterprise/remi-release-7.rpm
# rpm -Uvh https://dl.fedoraproject.org/pub/epel/epel-release-latest-7.noarch.rpm
# yum-config-manager --enable remi-php70
# yum -y install php php-mysql php-pecl-zip php-xml php-mbstring php-gd -y
Aumentar o limite de upload de arquivo. (Deixei o meu 100MB, mas deixe conforme a sua necessidade)
# vim /etc/php.ini
post_max_size = 100M
upload_max_filesize = 100M
Iniciar o apache e habilitar para iniciar na inicialização.
# systemctl start httpd
# systemctl enable httpd
Instalação do Banco de Dados – MariaDB.
# yum -y install mariadb mariadb-server pdo_mysql
# systemctl start mariadb
# systemctl enable mariadb
Alterar configurações de segurança no MariaDB
# mysql_secure_installation
Enter current password for root (enter for none): - Pressione Enter para definir senha para o root.
Set root password [Y/n] - Pressione Y para definir uma senha
New password: - (insira uma senha nova, pressione Enter)
Re-enter new password: - (insira a senha nova, novamente e pressione Enter)
Remove anonymous users? [Y/n] – Y - Para remover o usuário anonimo de testes.
Disallow root login remotely? [Y/n] – Y - Para desabilitar o acesso remoto ao banco de dados, deixar habilitado somente localhost.
Remove test database and access to it [Y/n] – Y - Remover o banco de dados de teste.
Reload privilege tables now? [Y/n] - Y - Atualizar privilégios das tabelas.
Configurar o módulo pdo PHP7 para o MariaDB
# vim /etc/php.d/30-pdo_mysql.ini
extension=pdo_mysql.so
[mysql]
mysql.allow_local_infile=On
mysql.allow_persistent=On
mysql.cache_size=2000
mysql.max_persistent=-1
mysql.max_links=-1
mysql.default_port=
mysql.default_socket=/var/lib/mysql/mysql.sock
mysql.default_host=
mysql.default_user=
mysql.default_password=
mysql.connect_timeout=60
mysql.trace_mode=Off
Criação do usuário e Base de Dados.
# mysql -u root -p
Irei criar a base de dados em utf8mb4 para exibir emoji, caso queira nomear algum arquivo ou foto e incluir um emoji.
MariaDB> CREATE DATABASE nextcloud CHARACTER SET utf8mb4 COLLATE utf8mb4_general_ci;
MariaDB> GRANT ALL PRIVILEGES ON nextcloud.* TO 'nextclouduser'@'localhost' IDENTIFIED BY '123456';
MariaDB> FLUSH PRIVILEGES;
MariaDB> \q
Instalação do Nextcloud
Extrairos arquivos do Nextcloud para a pasta do Apache, e logo em seguida alterar a permissão dos arquivos.
# wget https://download.nextcloud.com/server/releases/nextcloud-13.0.3.zip
# unzip nextcloud-13.0.3.zip -d /var/www/html/
# chown -R apache:apache /var/www/html/nextcloud/
Após copiar os arquivos para a pasta do Apache, iremos concluir a configuração através da interface Web.
Abra o seu navegador e digite o endereço abaixo, alterando o ip em vermelho para o ip do seu servidor. 192.168.9.113/nextcloud
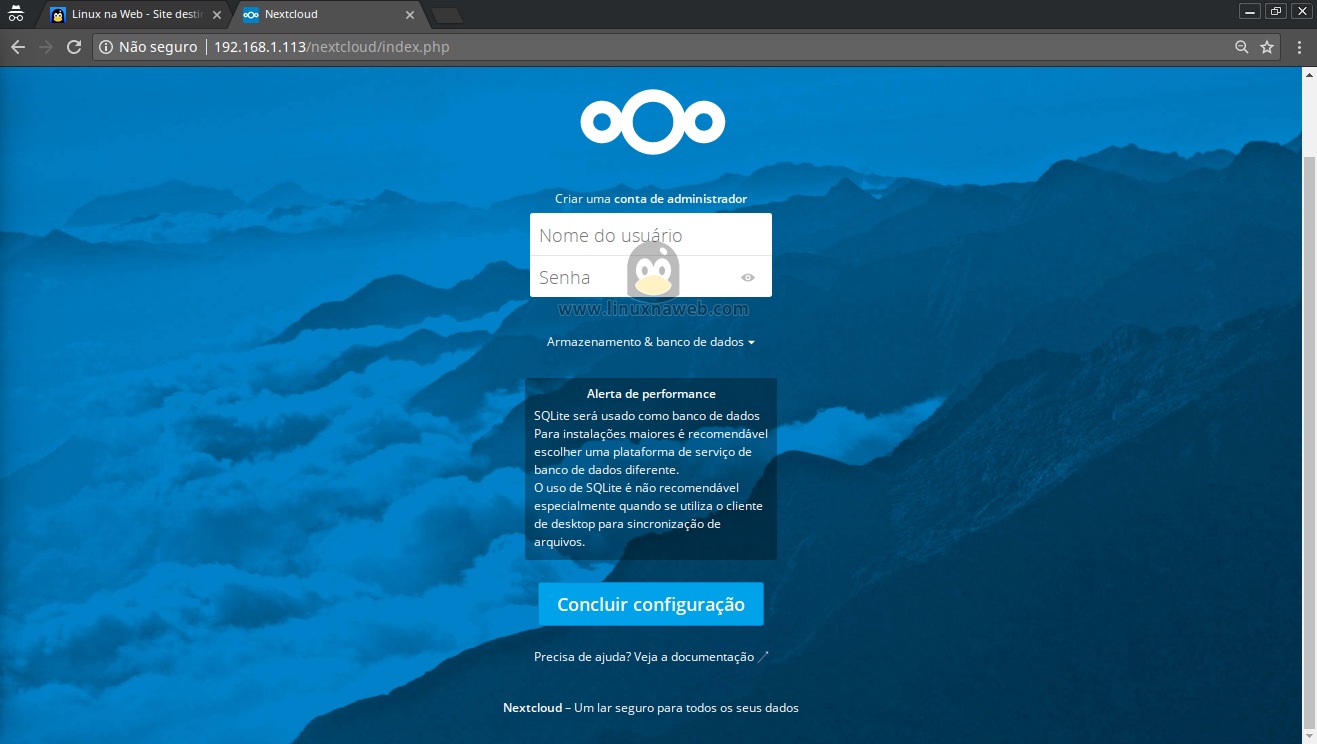
Clique em Armazenamento & banco de dados.
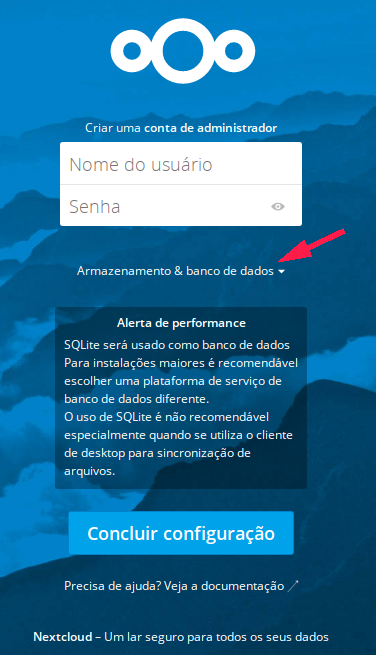
Ao clicar em Armazenamento e banco de dados, irá solicitar alguns dados do banco de dados.
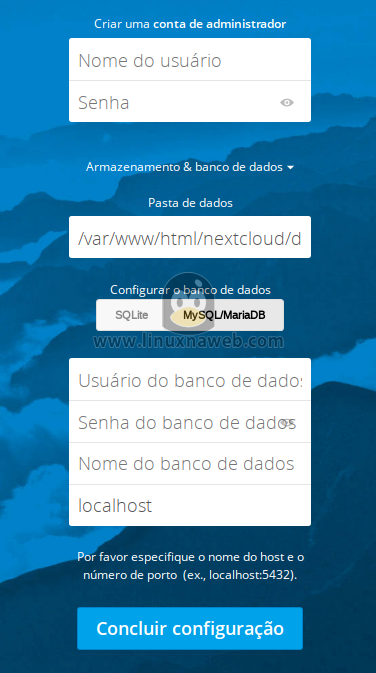
Agora iremos criar uma conta de administrador de acesso ao Nextcloud, e também configurar Banco de dados para criar schema do Nextcloud, insira dos dados:
Database user: nextclouduser
Database password: 123456
Database name: nextcloud
host: localhost
Após inserir os dados, clique em Concluir a configuração.
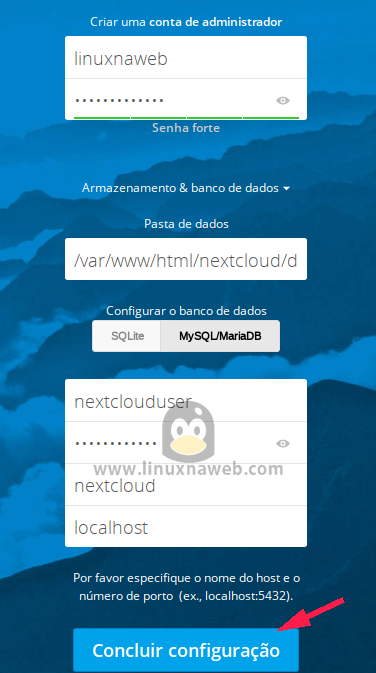
Após clicar em Concluir configuração, ele irá criar a conta de administrador e configurar o banco de dados.
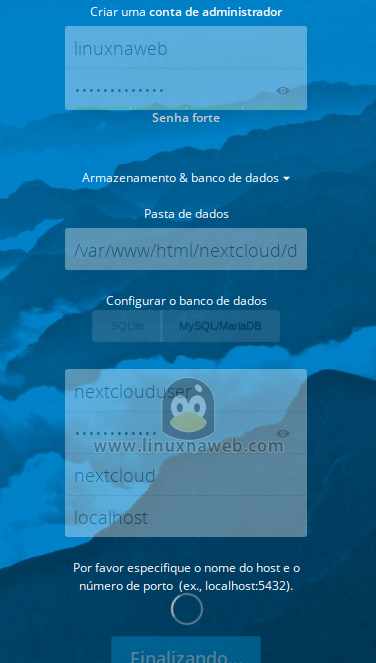
Após finalizado ele vai exibir a janela abaixo, informando os aplicativos existentes para sincronizar os seus arquivos no Nextcloud, feche a janela.
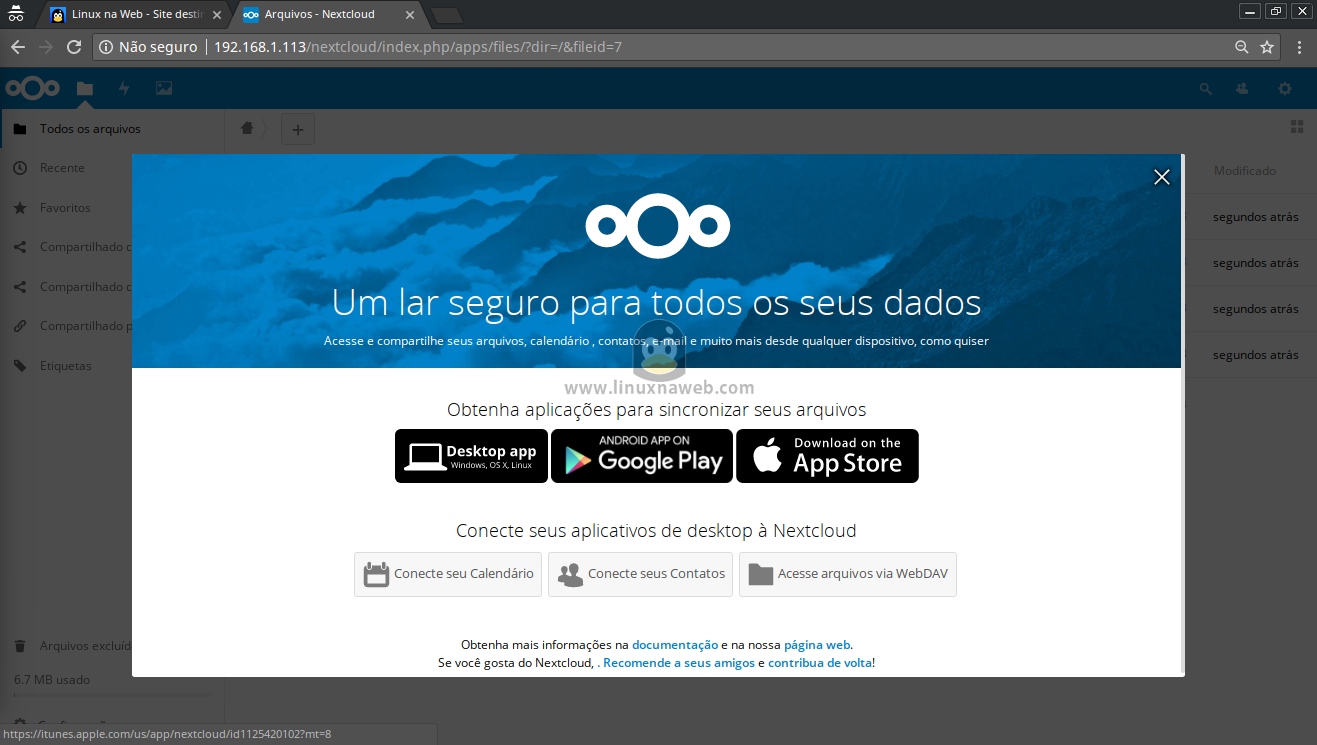
Pronto, está com o Nextcloud instalado e pronto para uso.