Instalando Servidor CentOS 8 em modo texto

Neste artigo ensino como instalar o mais novo CentOS 8 que finalmente foi lançado no dia 24 de setembro, (esse artigo está pronto faz um tempão, só consegui ter tempo para postar agora, devido a falta de tempo :/) após a instalação irei pontuar a minha experiência com a distribuição e o que foi melhorado nessa versão.
Obs: Para fazer a instalação utilizei o VirtualBox 6.0.12.
Vamos criar a nossa VM no VirtualBox, é bem simples criar uma VM, irei descrever passo a passo sem imagem:
- No VirtualBox clique em Novo.
- Escolha o nome da VM, eu coloquei o nome da minha como: CentOS 8 (bem criativo kkk)
- Ao escrever CentOS 8 ele reconhece que é uma VM Red Hat x64, e está certinho.
- Coloque o tamanho da memória que deseja, deixei a minha com 1GB de memória.
- Criar o disco, selecione tipo .vdi e deixei a minha com 30GB.
- Logo na sequência cliquei em criar e pronto!
Com a VM criada, clique com o botão direito e clique em configurações, após feito isso, irá abrir a tela abaixo, então clique em Armazenamento > logo abaixo do Controlador: IDE selecione a imagem (ISO) do CentOS 8, e clique em OK.
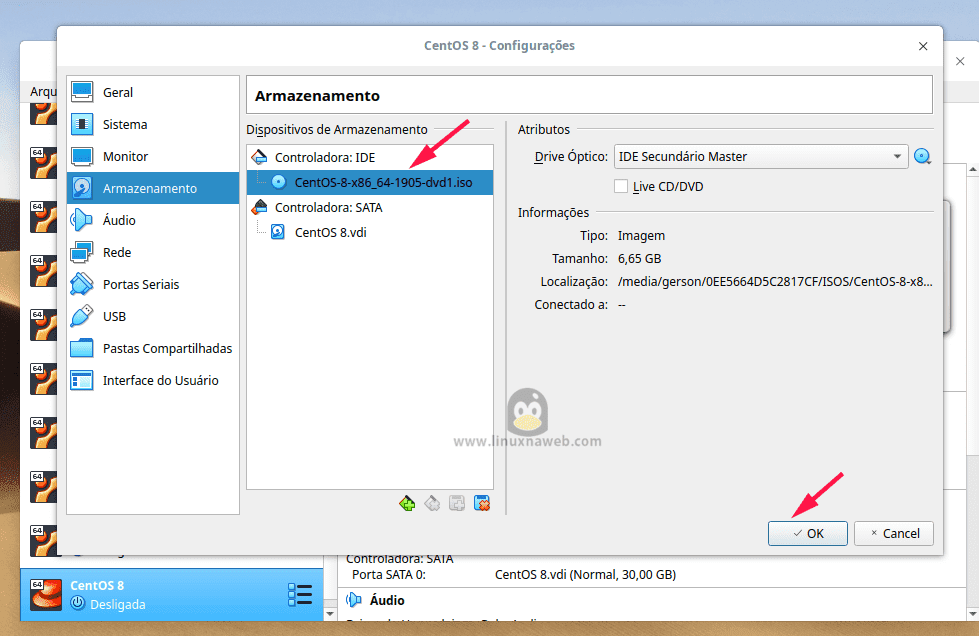
A sua VM deve estar conforme a imagem abaixo:
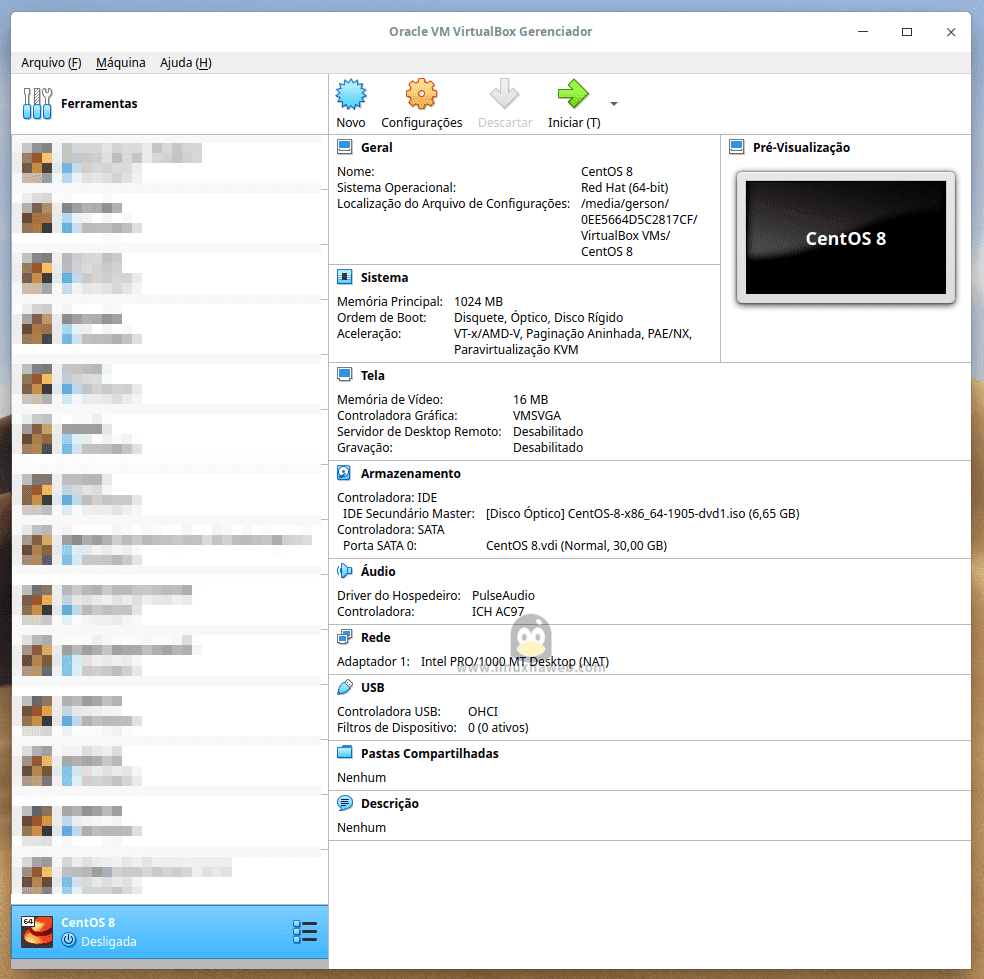
Agora iremos iniciar a nossa VM, para iniciar clique em Iniciar! kkkk
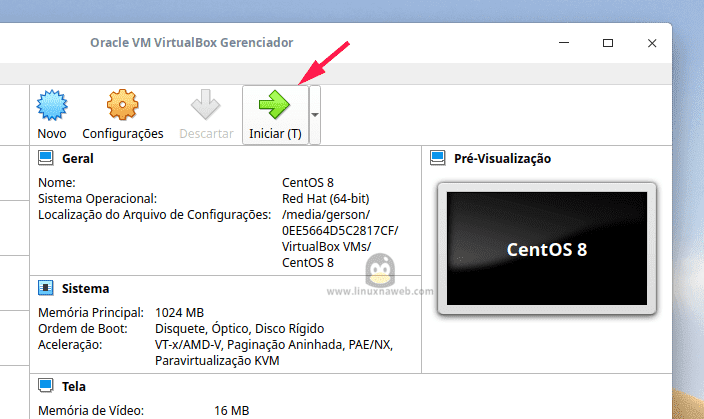
Ao iniciar irá aparecer a tela de boot da instalação, selecione a opção: Install CentOS Linux 8.0.1905.
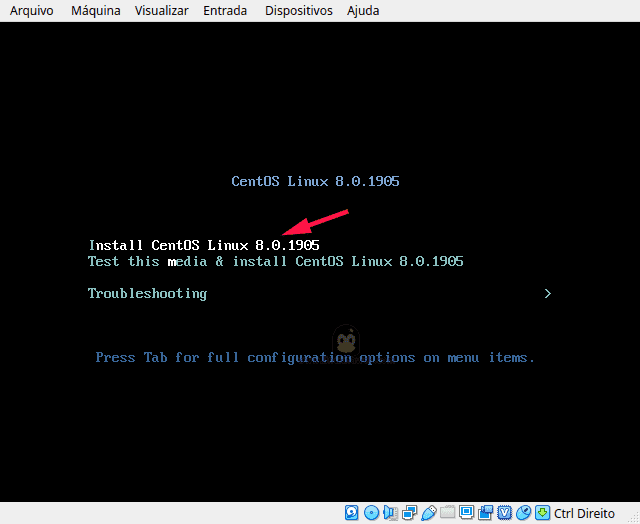
Agora iremos selecionar o idioma, eu prefiro deixar em Inglês por questão de compatibilidade e por ser utilizado por padrão.
Selecione English > English (United States) e clique em Continue.
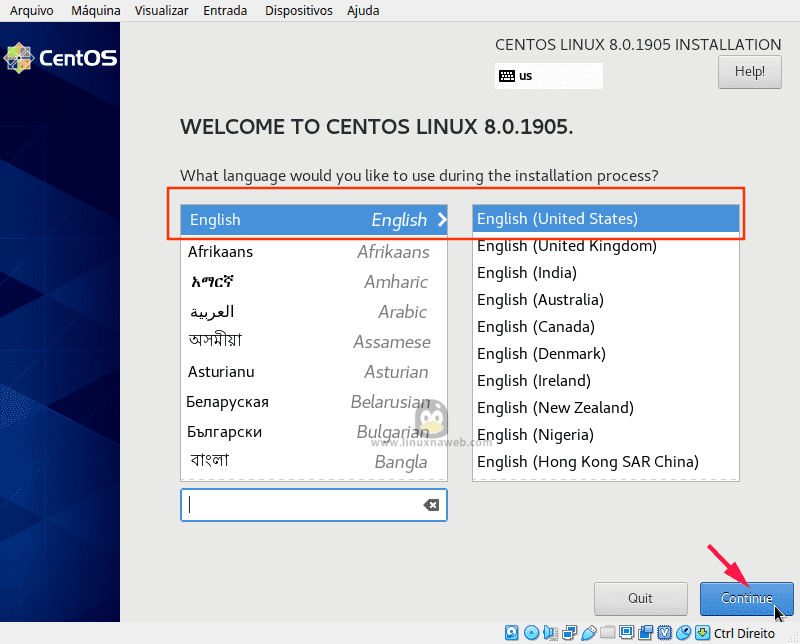
Agora iremos ver o menu de instalação, é nele que iremos fazer algumas configurações.
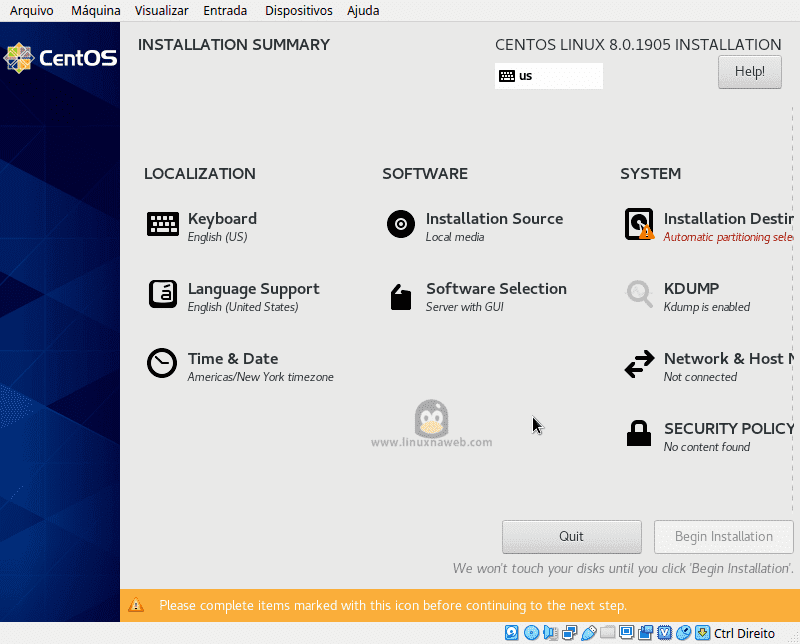
Alterando o fuso horário:
Clique em Time & Date
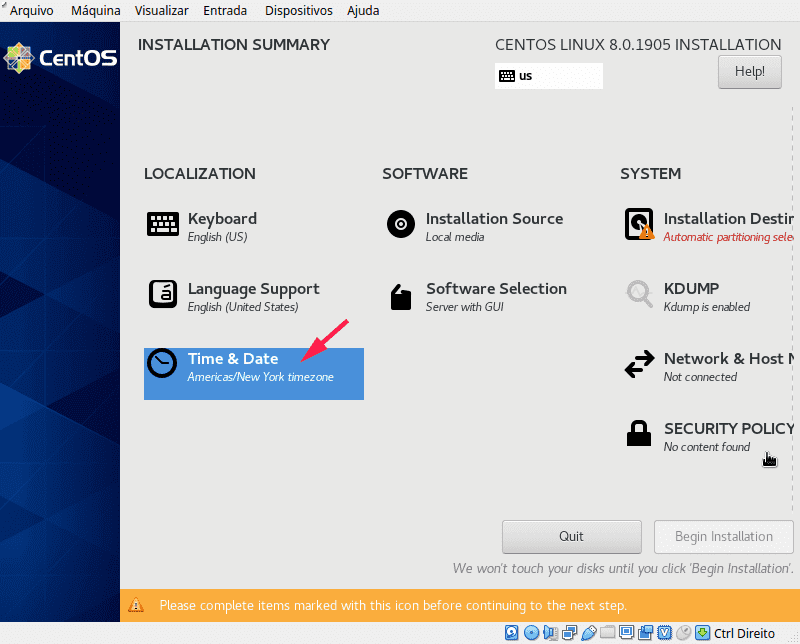
No mapa clique em cima de São Paulo.
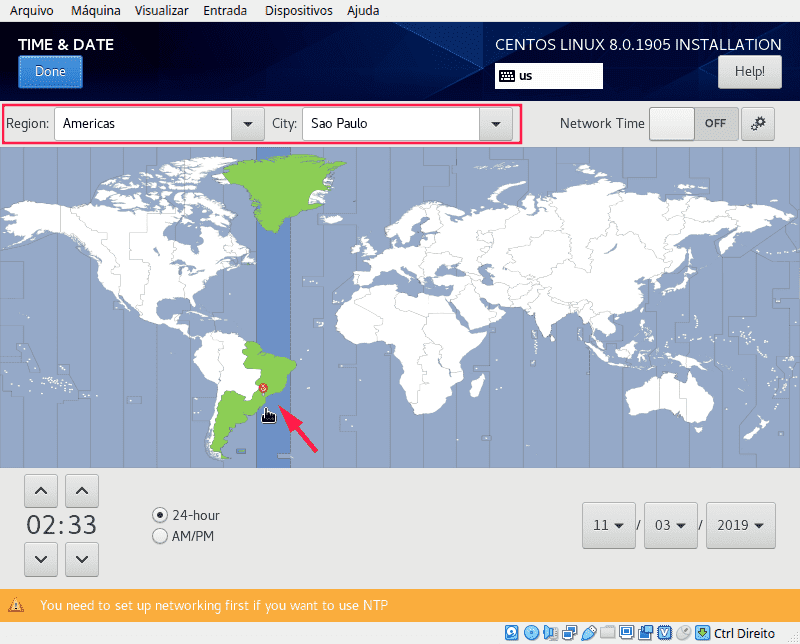
Repare que logo abaixo recomenda setar um servidore NTP.
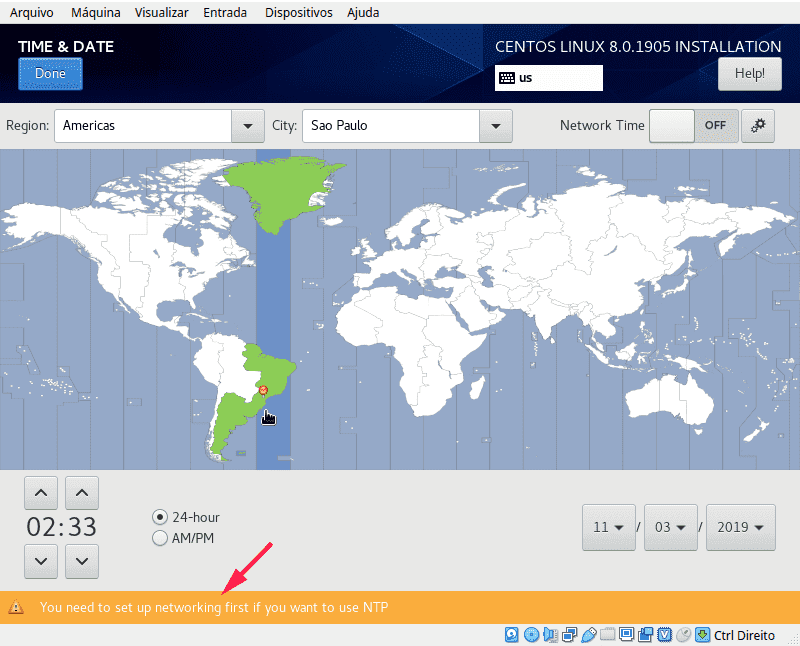
Clique na engrenagem e adicione o servidor ntp, eu costumo colocar os servidores: a.ntp.br / b.ntp.br / c.ntp.br, após colocar clique no seletor e ative, repare que a mensagem desapareceu…
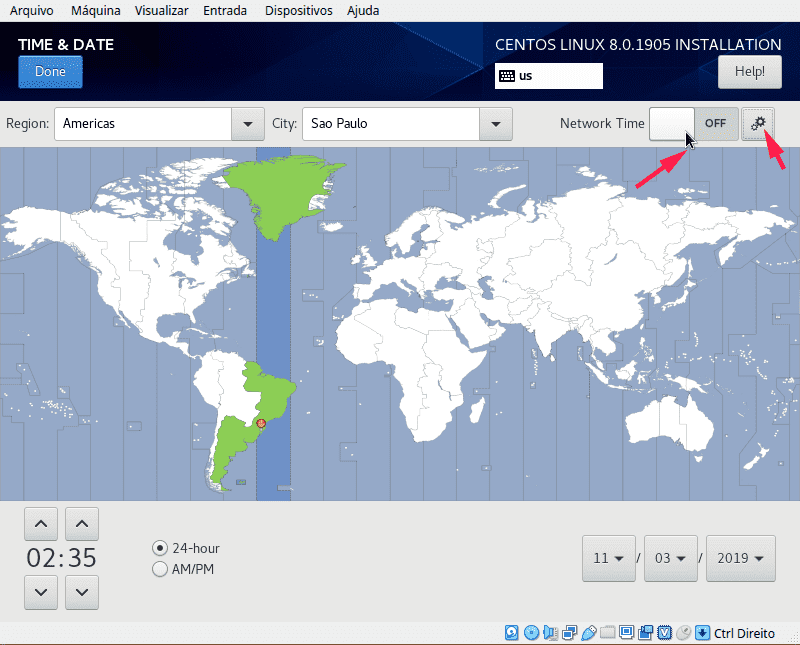
Agora iremos alterar o layout do teclado, para Portugues (Brasil).
Clique em Keyboard.
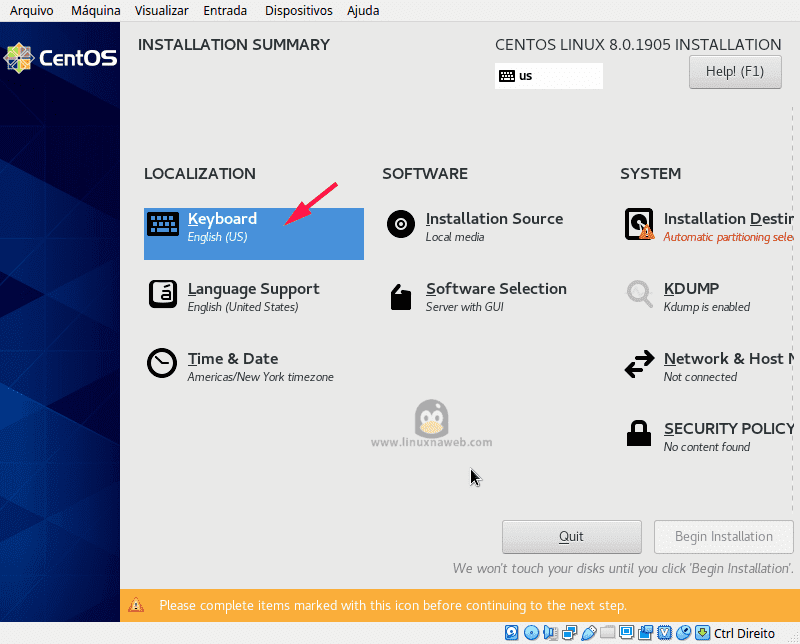
Abaixo do idioma clique no botão +, e pesquise pelo idioma portugues, selecione Portuguese (Brazil), e clique em Add.
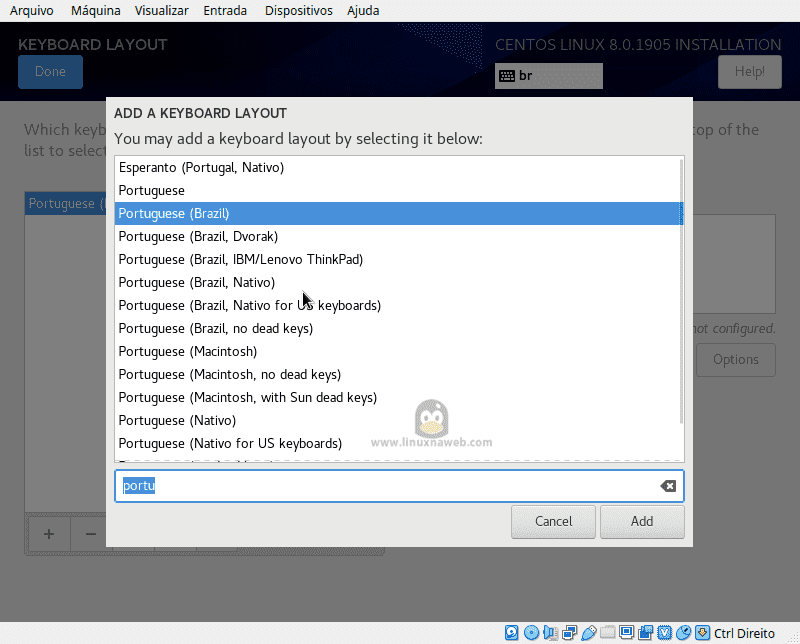
Após adicionar clique em Done.
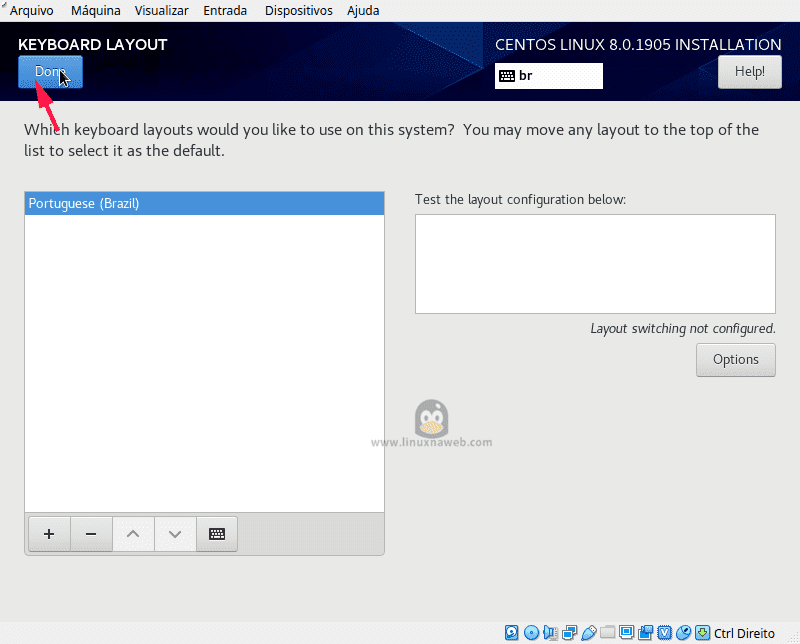
Pronto, já alteramos o idioma do teclado, agora iremos alterar a instalação para modo texto.
Clique em Software Selection.
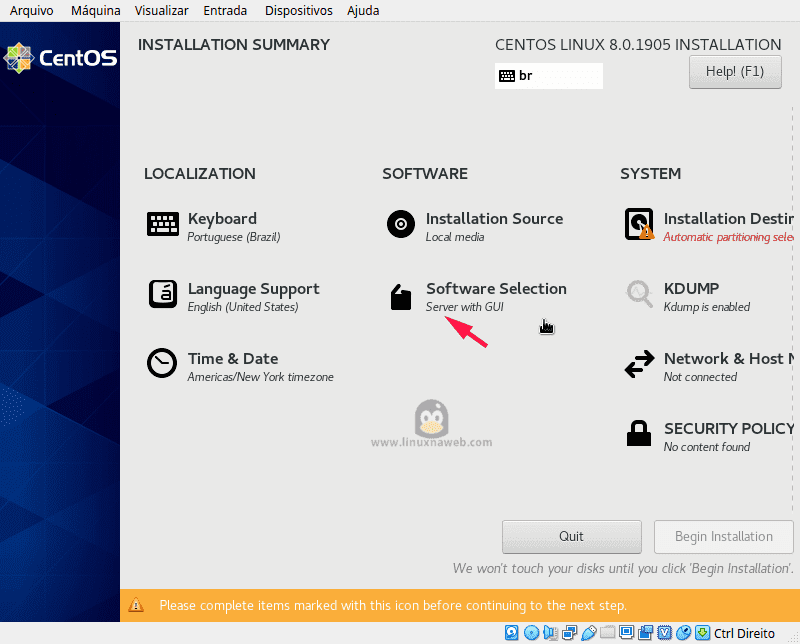
Iremos instalar a versão mínima, que vem limpa sem pacotes desnecessários, conforme a imagem abaixo, tem diversos modos, você pode escolher o que irá te atender, idependente da finalidade do server eu sempre escolho a opção minimal, eu prefiro porque eu escolho o que eu quero instalar.
Em Base Environment selecione Minimal Install, e em Add-Ons for Selected Envirnment, selecione a opção Standard e clique em Done.
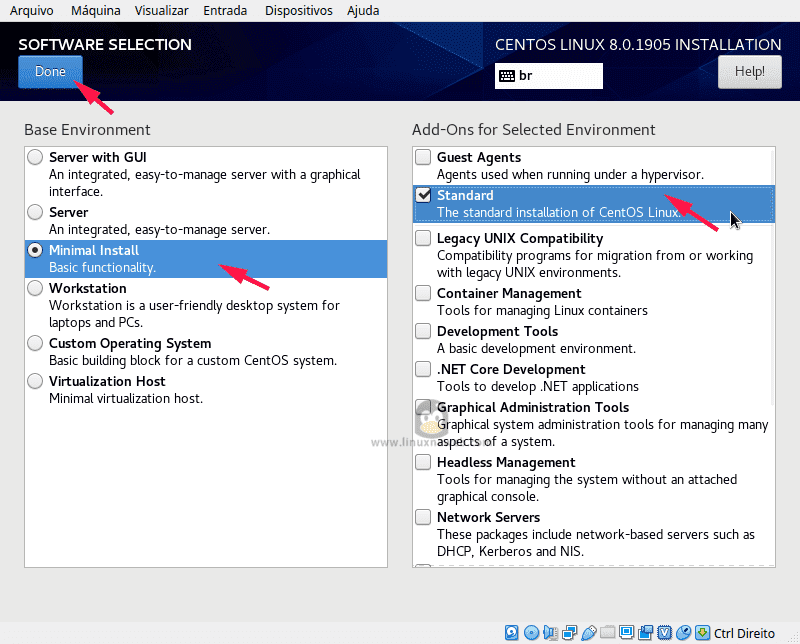
Agora iremos definir a partição do disco, como isso vai da necessidade eu irei configurar a padrão do CentOS porém irei utilizar LVM, para facilitar nas manutenções futuras de disco, como: falta de espaço, adicionar mais partições e etc..
Em SYSTEM, clique em Installation Destination.
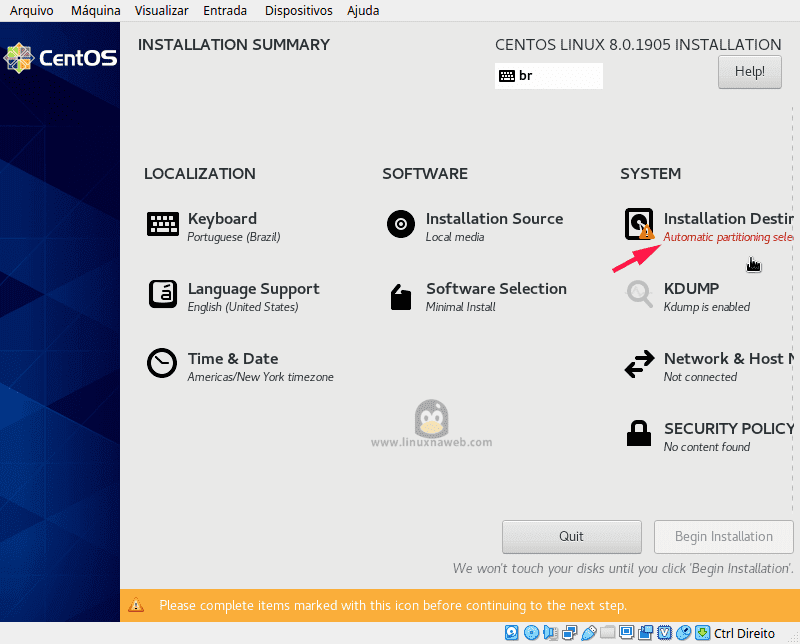
Agora selecione o Disco, em **Storage Configuration **selecione Custom, e depois clique em Done.
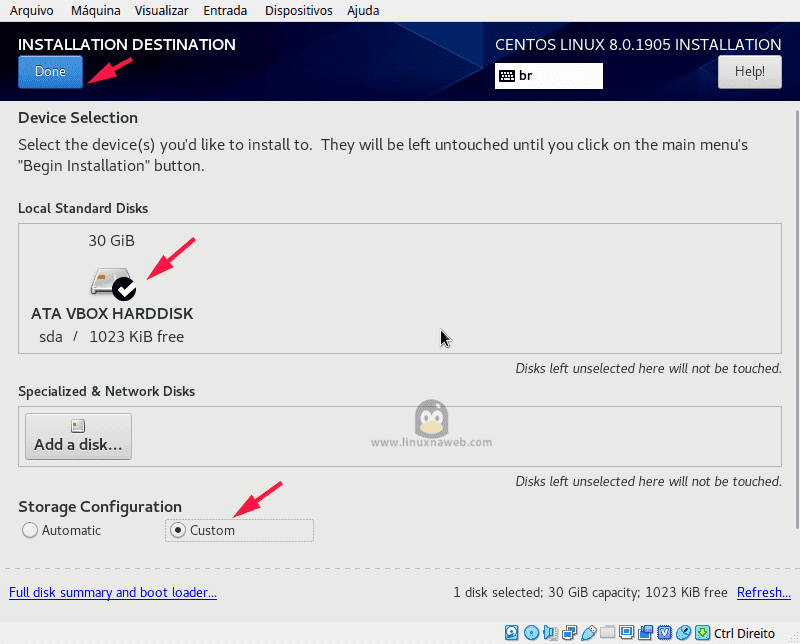
Nesta etapa iremos selecionar o tipo de partição, que será LVM e criaremos de forma automática.
Após clicar em Done, selecione o Tipo de partição e escolha LVM, e dpois clique em Click here to create them automatically e clique no + logo abaixo.
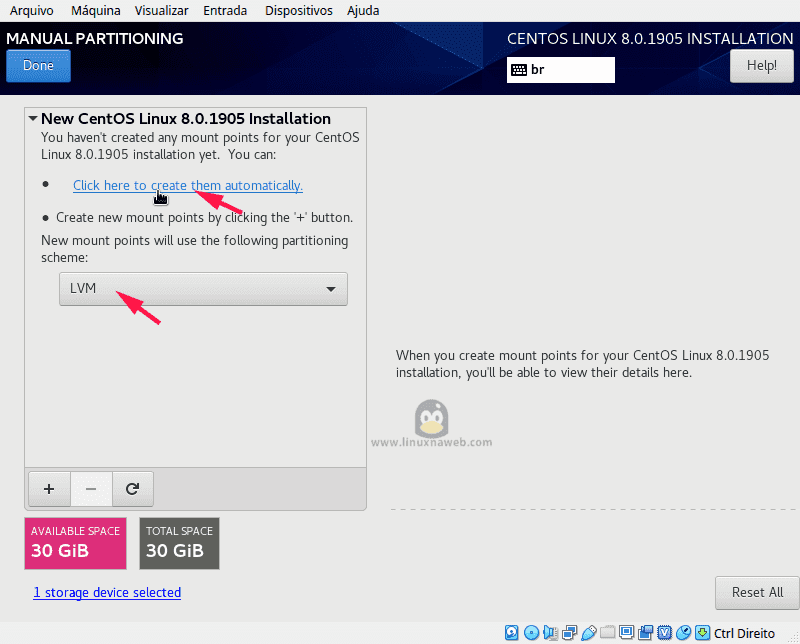
Após clicar em Click here to create them automatic, perceba que criou por padrão as partições: /boot, / “barra” e swap, na sequência clique em Done.
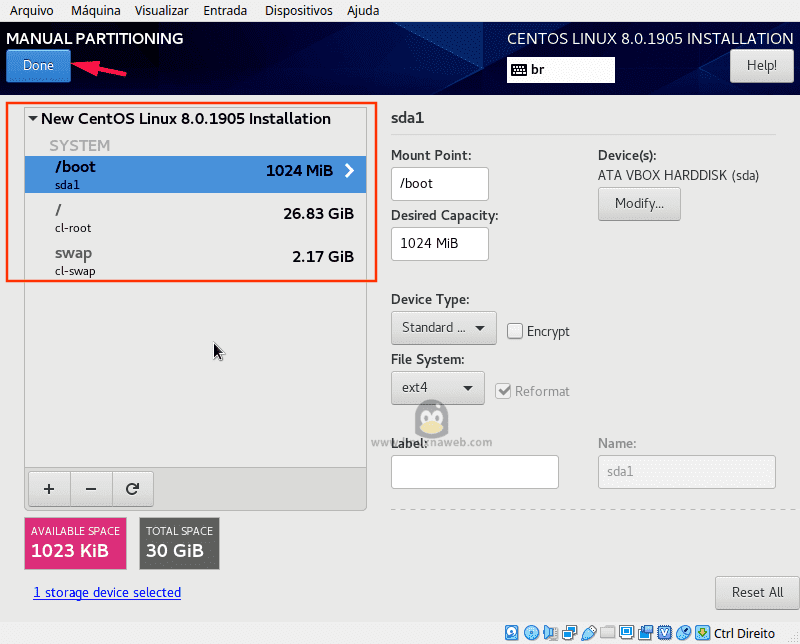
Ao clicar em Done, irá aparecer a tela abaixo, perguntando se aceita as mudanças feitas, clique em Accept Changes.
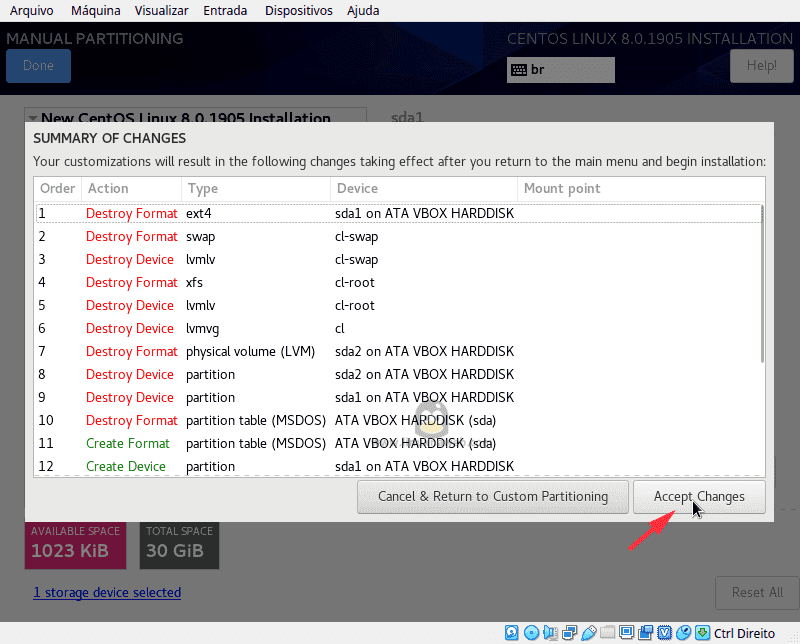
Repare que ficou como Custom partioning selected, que significa: Selecionado particionamento customizado.
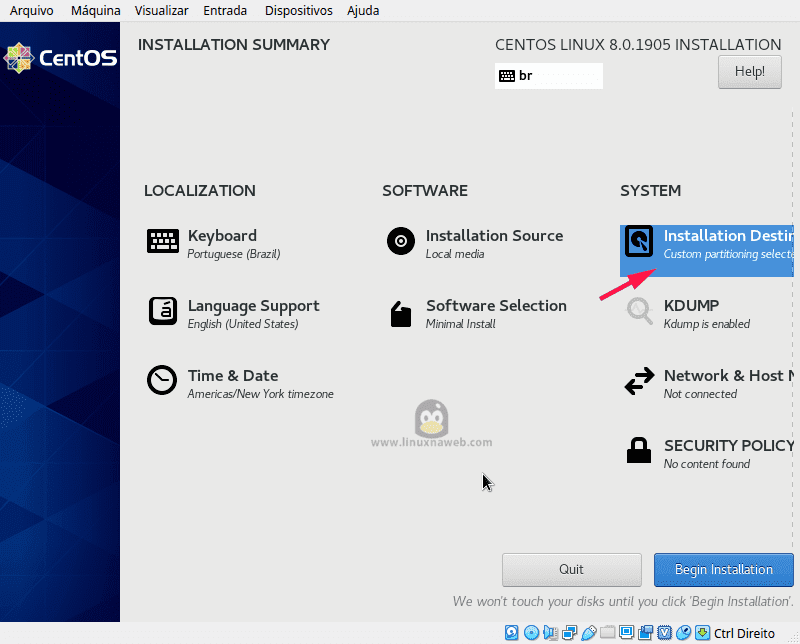
Agora iremos configurar a rede, em SYSTEM, clique em Network & Host …
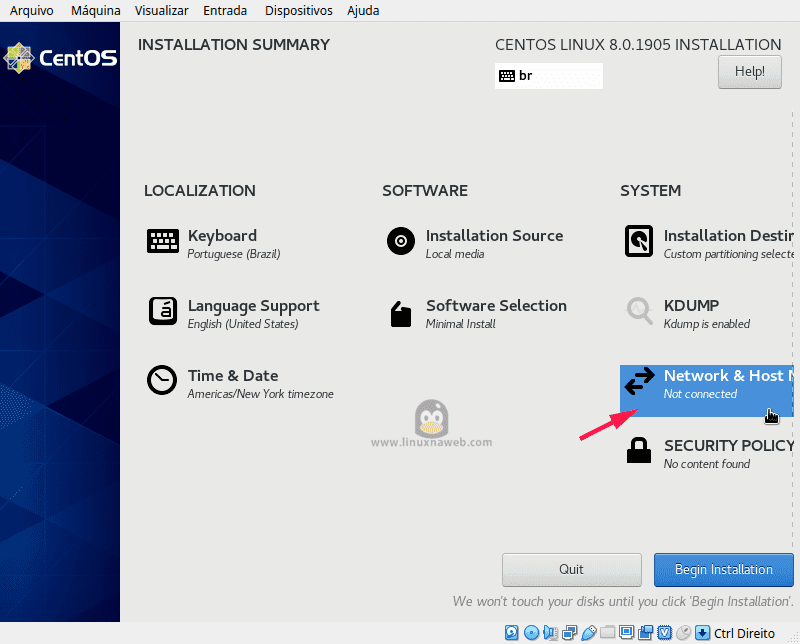
Aqui iremos fazer os seguintes ajustes: definir hostname e habilitar para placa de rede subir no boot do sistema.
Em Host Name, coloque o hostname do seu servidor, no meu caso coloquei: centos8-server, lembrando que o máximo é 14 letras ou números, clique em Apply, logo acima iremos clicar na chave para ficar no modo ON, que significa que ele irá ativar a placa de rede no boot, depois clique em Done.
Caso já queira definir o IP fixo ou DNS clique em Configure… onde destaquei com a cor roxa.
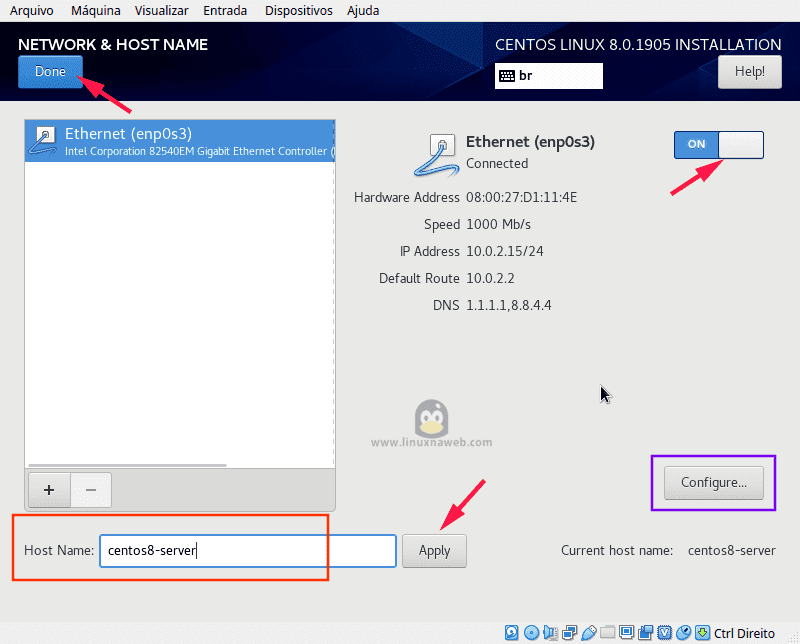
Agora iremos iniciar a instalação, clicando em Begin Installation. o/
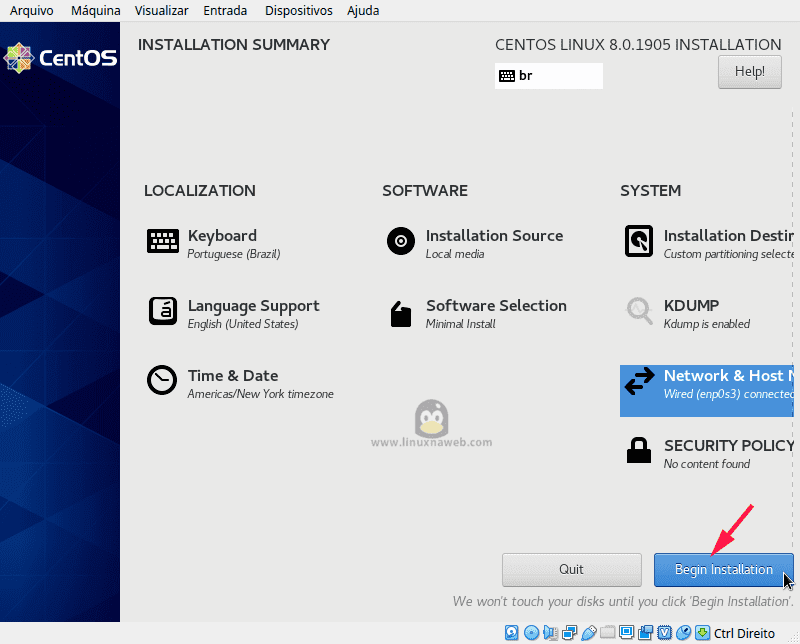
Conforme a imagem abaixo, repare que já está sendo instalado porém precisamos definir uma senha para o Super User (root) e criar um usuário (Opcional).
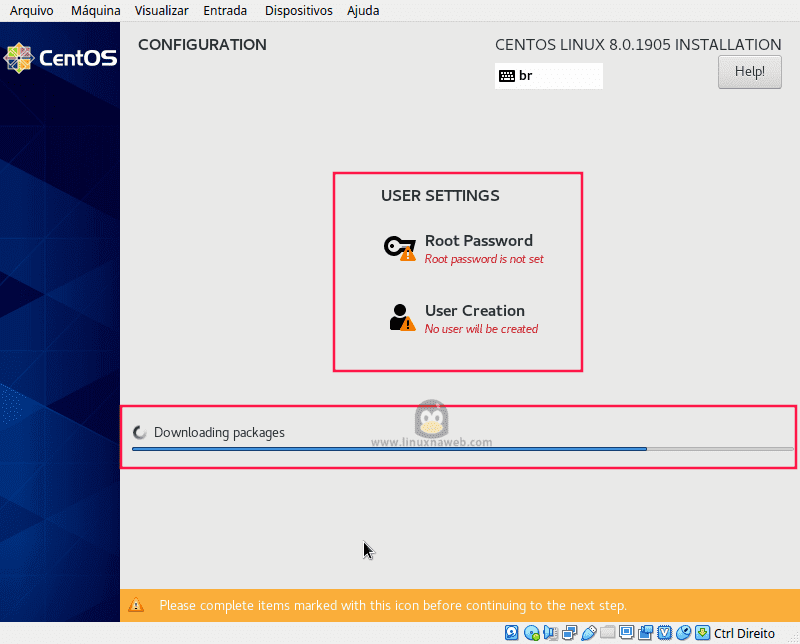
Clique em Root Password e defina uma senha e logo em seguida clique em Done.
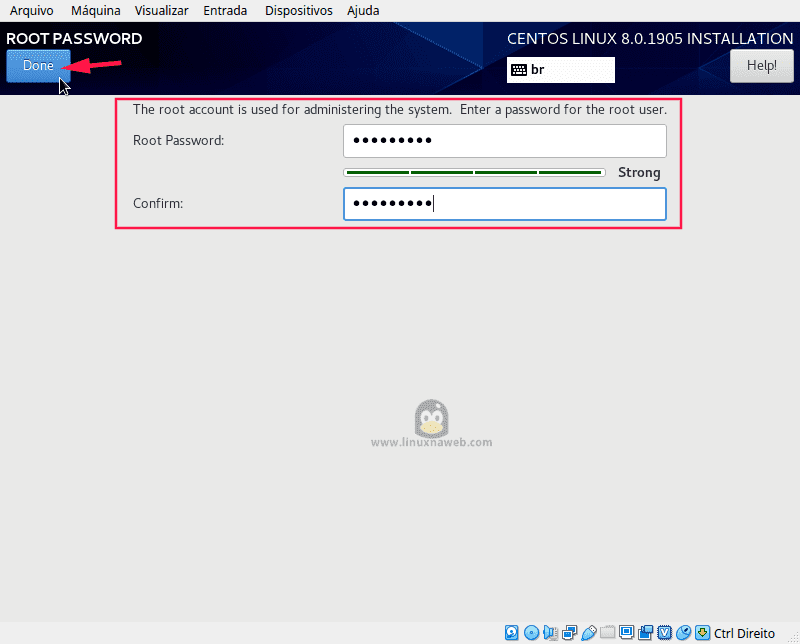
Agora iremos criar um usuário, clique em User Creation.
Coloque o Full name (nome completo), User name (nome do usuário) e em **Password **coloque a senha e confirme em Confirme password, em seguida clique em Done.
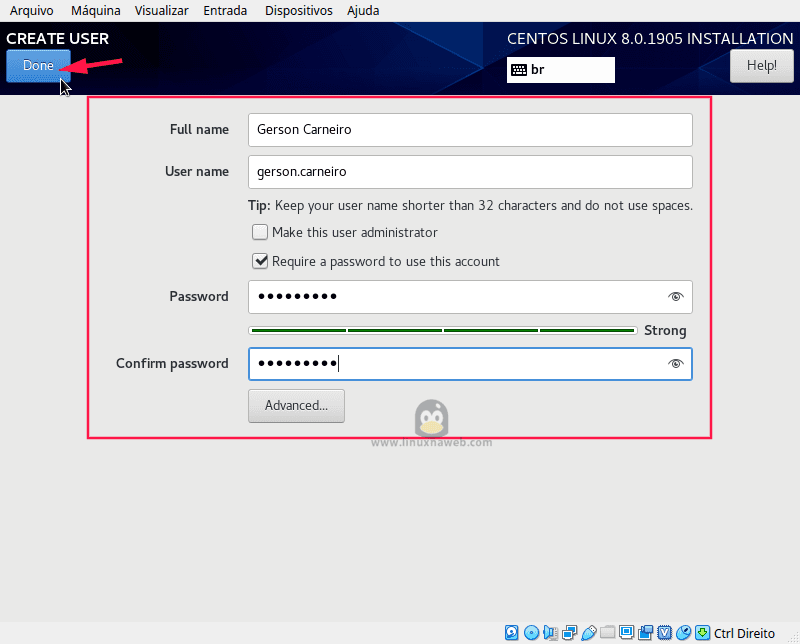
Repare que a senha do root foi setada, e o usuário foi criado.
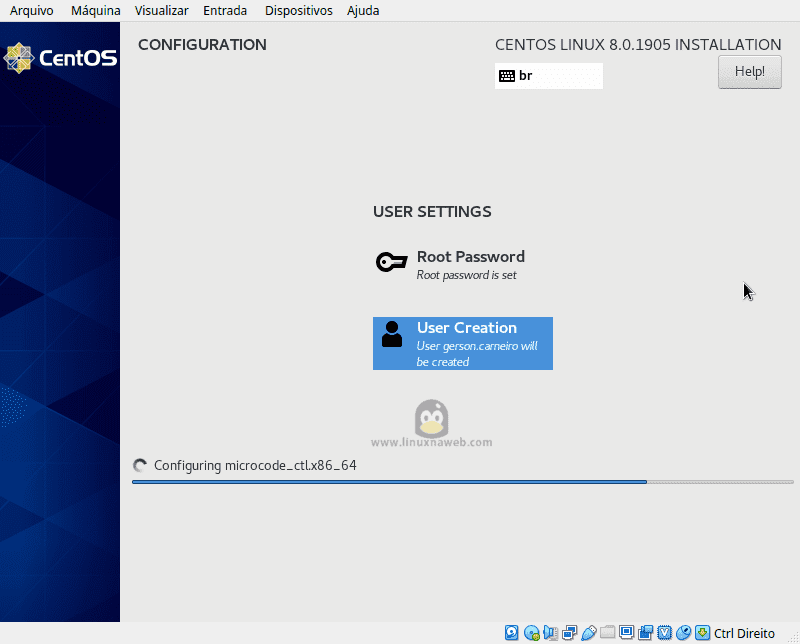
A instalação foi concluída porém precisamos desmontar o disco, por que se não quando for feito o boot irá iniciar pelo CD novamente.
Cliquem em **Dispositivos **> **Discos Ópticos **> e desmarque a ISO.
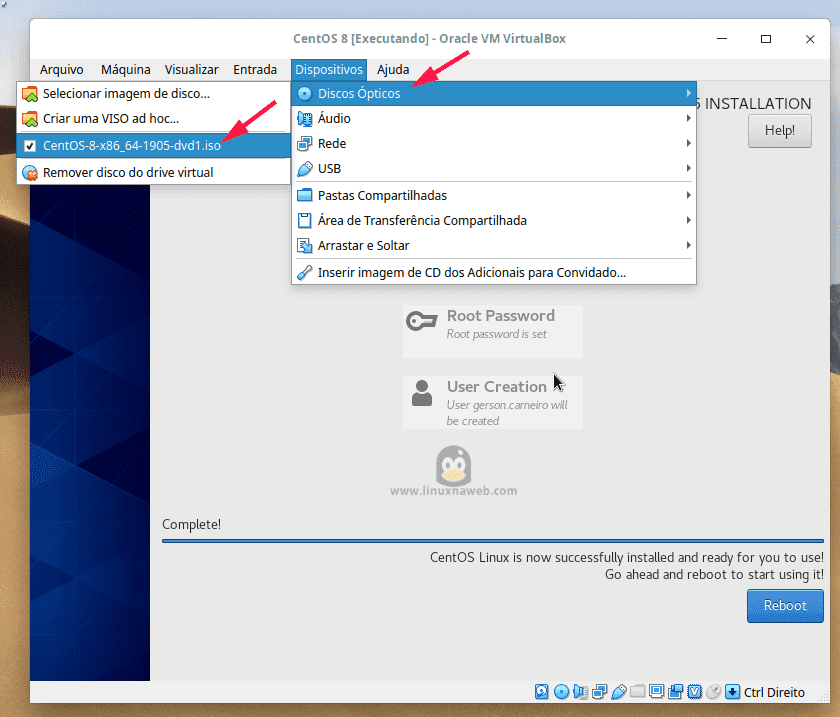
Clique em Forçar Desmontagem.
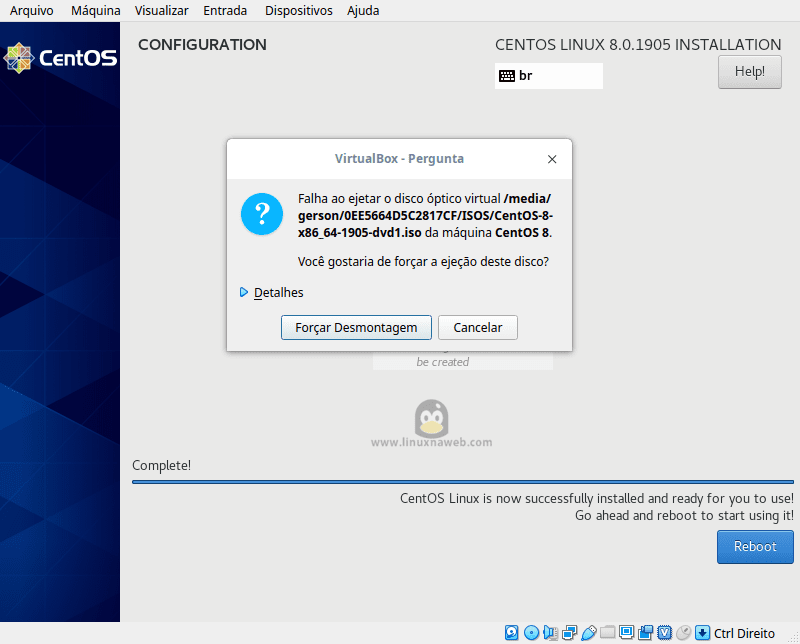
Por ultimo clique em Reboot.
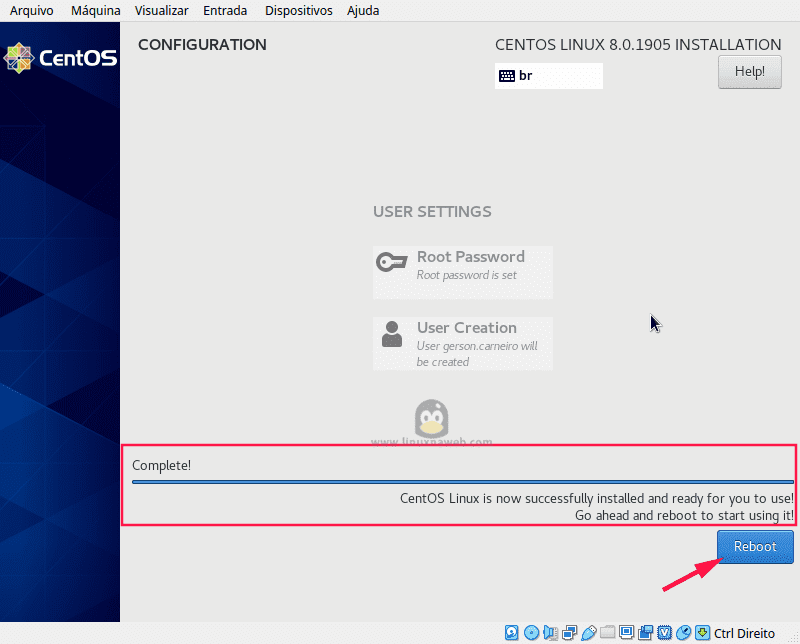
Iniciando o CentOS 8 – Tela de boot. 🙂
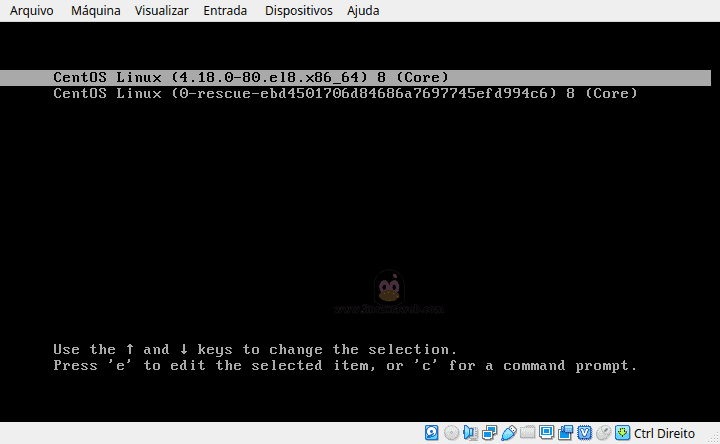
Efetue o login com o seu usuário ou o root, no meu caso fiz o login como root.
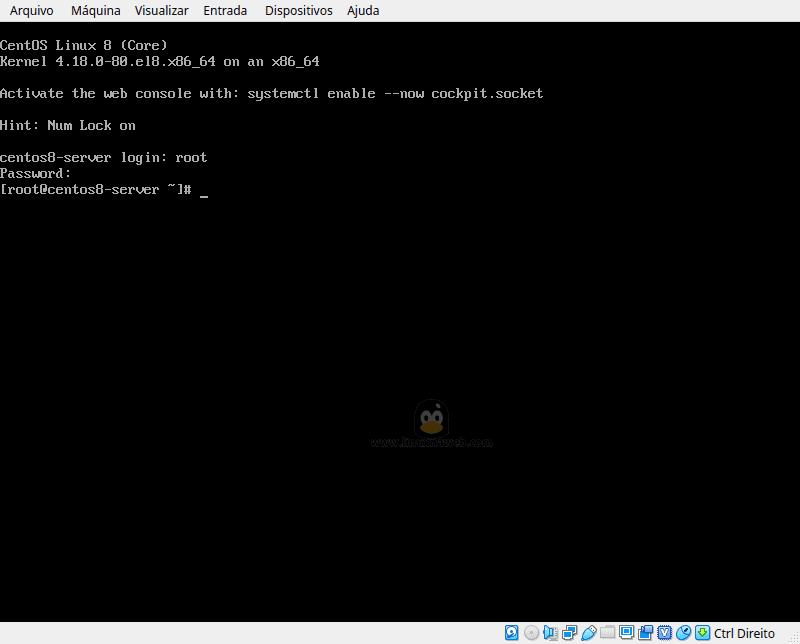
Ao logar eu executei o comando hostnamectl, para exibir algumas informações do servidor, como hostname, kernel, versão do CentOS e Arquitetura…
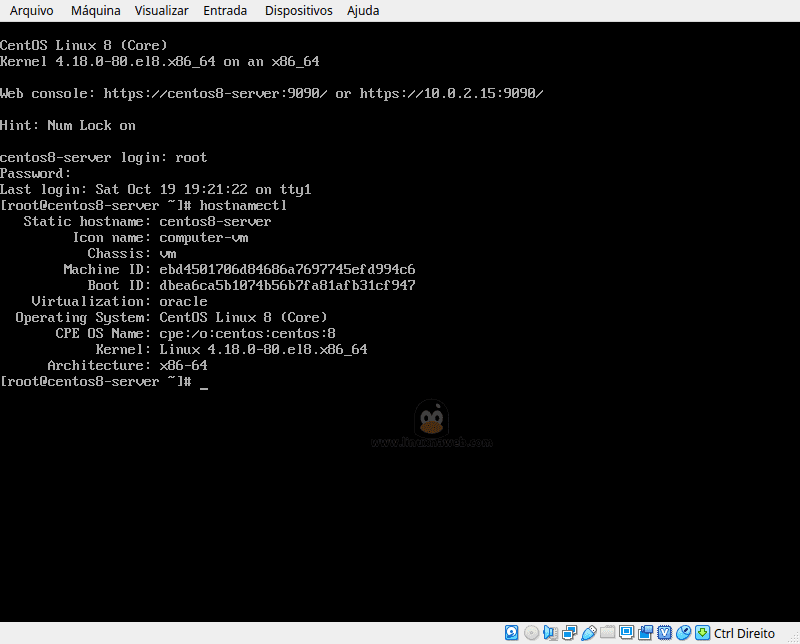
É isso! você acabou de aprender a instalar o CentOS 8 em modo texto, usando as configurações mínimas para ficar bem leve…
Se você quer saber o que há de novo no CentOS 8, eu recomendo esse artigo que está bem completo.
Curtiu? dê uma conferida em outros artigos aqui do Blog Linux na Web!