Instalando VirtualBox + phpVirtualBox no CentOS 7

O que é VirtualBox? O VirtualBox é um poderoso software de virtualização de Sistemas Operacionais, utilizado desde uso doméstico até corporativo. O VirtualBox foi desenvolvido pela empresa Innotek depois comprado pela Sun Microsystems que posteriormente foi comprada pela Oracle, ele é uma ferramenta Open Source (Código Aberto) sobre os termos da Licença GNU General Public License (GPL) versão 2, sendo um aplicativo de virtualização de plataforma cruzada. O que isso significa? Ele é instalado em computadores ou servidores que é o nosso caso, estejam eles ex executando sistemas operacionais Windows, Mac, Linux ou Solaris. Ele amplia os recursos do seu computador existente para que ele possa executar vários sistemas operacionais (em várias máquinas virtuais) ao mesmo tempo.
O VirtualBox é semelhante a outros sistemas de virtualização, como: VMware, Hyper-V, Xen, KVM e entre outros…
Atualmente, o VirtualBox é executado em hosts Windows, Linux, Macintosh e Solaris e suporta um grande número de sistemas operacionais convidados incluindo, entre outros, Windows (NT 4.0, 2000, XP, Server 2003, Vista, Windows 7, Windows 8, Windows 10 ), DOS / Windows 3.x, Linux (2.4, 2.6, 3.xe 4.x), Solaris e OpenSolaris, OS / 2 e OpenBSD.
Nesse post ensino como instalar o VirtualBox no CentOS 7 e administrar através do phpVirtualBox, que pode ser acessado pelo seu navegador.
Versão do CentOS que irei utilizar
[CentOS Linux release 7.4.1708 (http://isoredirect.centos.org/centos/7/isos/x86_64/CentOS-7-x86_64-DVD-1708.iso)]
Atualização do Sistema
# yum check-update
# yum update -y
Instalação de Programas necessários
# yum install epel-release vim wget net-tools usbutils htop man unzip gcc make patch kernel-devel -y
Desabilitar o selinux e serviços desnecessários
# vim /etc/selinux/config
SELINUX=disabled
# setenforce 0
# systemctl stop firewalld; systemctl disable firewalld
# systemctl stop postfix; systemctl disable firewalld
Adicionando o repositório VirtualBox
# cd /etc/yum.repos.d/
# wget http://download.virtualbox.org/virtualbox/rpm/rhel/virtualbox.repo
# yum check-updates
Instalando VirtualBox
Antes execute: yum search VirtualBox, e verifique a versão mais recente do VirtualBox, aqui em nosso cenário é a versão 5.2.
Versão do site clicando na imagem abaixo.
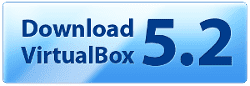
# yum install VirtualBox-5.2 -y
# yum install kernel* dkms gcc
Reinicie o Sistema Operacional
# reboot
Inicie e Habilite o serviço para iniciar com o Sistema Operacional.
# systemctl start vboxdrv.service
# systemctl enable vboxdrv.service
Iniciando os módulos do kernel do VirtualBox
# /sbin/rcvboxdrv setup

Instalando VirtualBox Extension pack
Verifique a versão do VirtualBox para saber qual versão do extpack baixar
# VBoxManage --version
5.2.10r122088
Agora vamos baixar o VirtualBox Extension Pack da versão compatível com o nosso VirtualBox.
Após executar o comando acima pressione Y para concordar com os termos.
# cd /usr/src
# wget https://download.virtualbox.org/virtualbox/5.2.6/Oracle_VM_VirtualBox_Extension_Pack-5.2.6-120293.vbox-extpack
# VBoxManage extpack install Oracle_VM_VirtualBox_Extension_Pack-5.2.6-120293.vbox-extpack
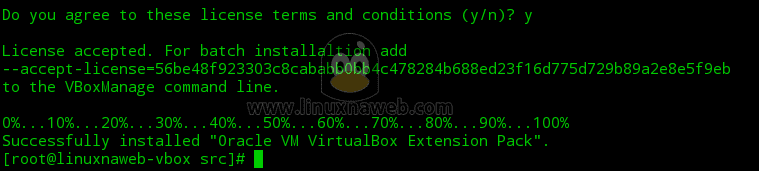
Criando usuário e Grupo para administração do VirtualBox
# useradd -g vboxusers -c "Virtual Box" vbox
# passwd vbox
Coloquei essa senha: Vbox#321
Crie os arquivos com os parâmetros abaixo, serve para indicar onde ficarão os arquivos de configuração do VirtualBox.
# vim /etc/default/virtualbox
VBOXWEB_USER=vbox
VBOXWEB_HOST=127.0.0.1
VBOXWEB_PORT=18083
INSTALL_DIR=/usr/bin/virtualbox
# Inicia VMs Automaticamente
VBOXAUTOSTART_DB=/etc/vbox
VBOXAUTOSTART_CONFIG=/etc/vbox/vbox.cfg
# vim /etc/vbox/vbox.cfg
default_policy=allow
Alterando as permissões do diretório.
# chgrp -v vboxusers /etc/vbox
# chmod -v 1775 /etc/vbox
Adicionar o usuário vbox ao Grupo vboxusers.
# usermod -G vboxusers vbox
Reiniciar o serviço do VirtualBox
# systemctl restart vboxweb-service.service
Altere para o usuário vbox
# su - vbox
Execute o comando abaixo para permitir que o usuário habilite a vm para iniciar automático.
$ VBoxManage setproperty autostartdbpath /etc/vbox
$ exit
Instalando phpVirtualbox
Instale o Apache e o php.
# yum install httpd php php-soap -y
Inicie e Habilite o serviço para iniciar com o Sistema Operacional.
# systemctl start httpd
# systemctl enable httpd
Alterar a configuração do Apache
# vim /etc/httpd/conf/httpd.conf
#ServerName www.example.com:80
ServerName localhost
Reinicie o Apache
# systemctl restart httpd
Crie os diretórios onde ficarão os arquivos das VMs
# mkdir -pv /home/vbox/vm/{export,floppy,iso}
# chown -Rv vbox:vboxusers /home/vbox/vm/
# chmod -Rv 770 /home/vbox/vm/
Baixando o phpVirtualbox
# cd /var/www/html/
# wget https://sourceforge.net/projects/phpvirtualbox/files/phpvirtualbox-5.0-5.zip
# unzip phpvirtualbox-5.0-5.zip
Renomeie o arquivo extraído e altere as permissões.
# mv -v phpvirtualbox-5.0-5/ phpvirtualbox
# chown -Rv apache:apache /var/www/html/
Entre no diretório do phpvirtualbox e copie o arquivo de configuração para config.php
# cd phpvirtualbox
# cp -v config.php-example config.php
Após renomear, altere as configurações do arquivo.
# vim /var/www/html/phpvirtualbox/config.php
var $username = 'vbox';
var $password = 'Vbox#321';
var $language = 'pt_br';
var $consoleHost = '192.168.7.190';
var $noPreview = false;
var $browserRestrictFolders = array('/home/vbox/');
var $enableAdvancedConfig = true;
var $username = 'vbox'; Nome do usuário que irá administrar o VirtualBox
var $password = 'Vbox#321'; - Senha que vc definiu para o usuário.
var $language = 'pt_br'; - Altere o idioma da interface.
var $consoleHost = '192.168.7.190'; - IP do servidor.
var $noPreview = false; - Habilitar a visualização.
var $browserRestrictFolders = array('/home/vbox/'); - restringir para somente o diretório do VirtualBox.
var $enableAdvancedConfig = true; - Habilitar as configurações avançadas.
Reinicie o Apache
# systemctl restart httpd
Vá até o seu navegador e digite o IP do seu Servidor VirtualBox
http://192.168.7.190/phpvirtualbox/
Insira usuário e senha:
Usuário: admin
Senha: admin
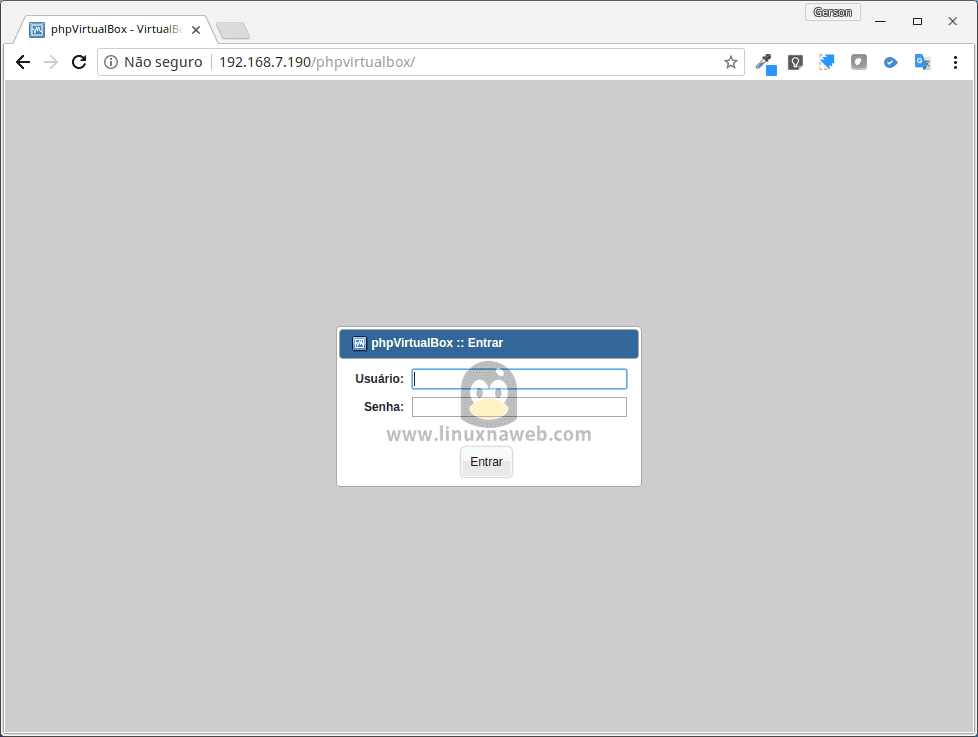
Vai aparecer mensagem de erro abaixo, informando que a versão do phpvirtualbox não é compatível com a versão do VirtualBox, como o projeto phpvirtualbox não está sendo mais atualizado, iremos desabilitar a mensagem de versão incompatível.
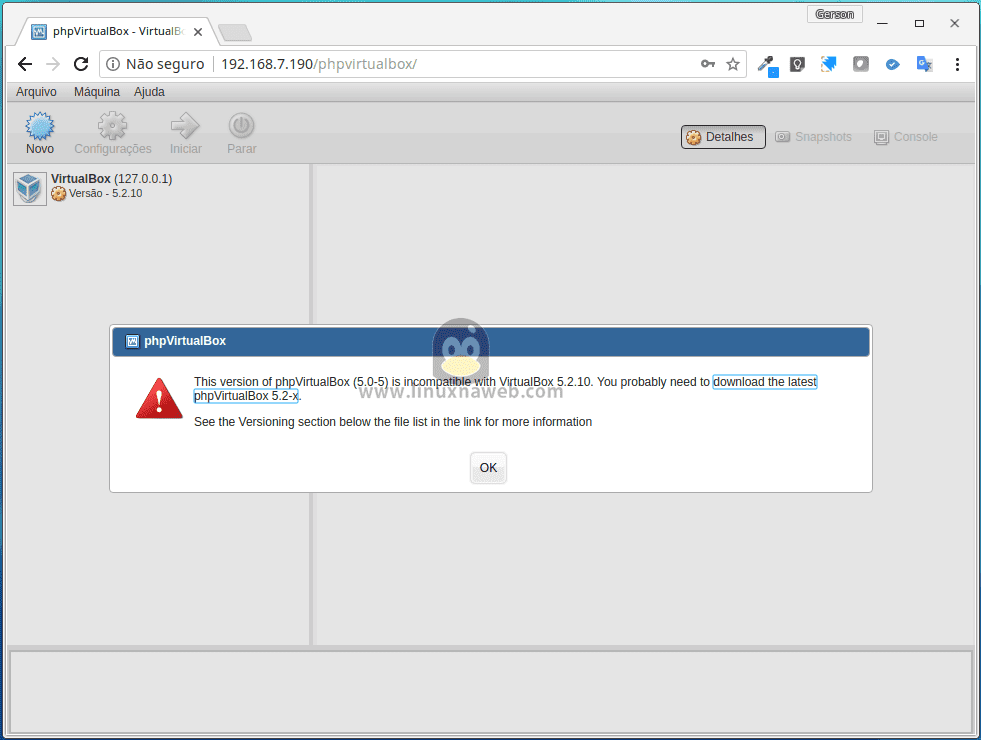
Desabilitando a mensagem de incompatibilidade
# vim /var/www/html/phpvirtualbox/endpoints/api.php
// $response['data']['responseData']['phpvboxver'] = @constant('PHPVBOX_VER');
$response['data']['responseData']['phpvboxver'] = "5.2-0";
Reinicie o Apache
# systemctl restart httpd
Aperte F5 para atualizar e perceba que não irá mais exibir a mensagem.
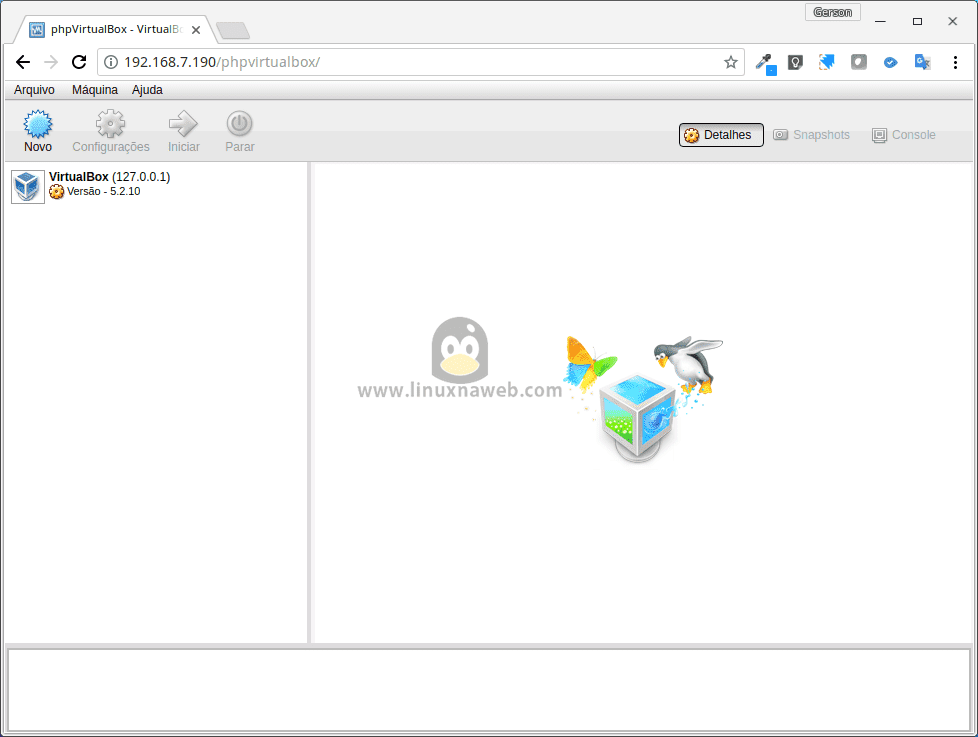
Clique no VirtualBox (127.0.0.1) para ver informações do servidor.
Meu servidor é fraquinho porque criei dentro de um lab hehe 😉
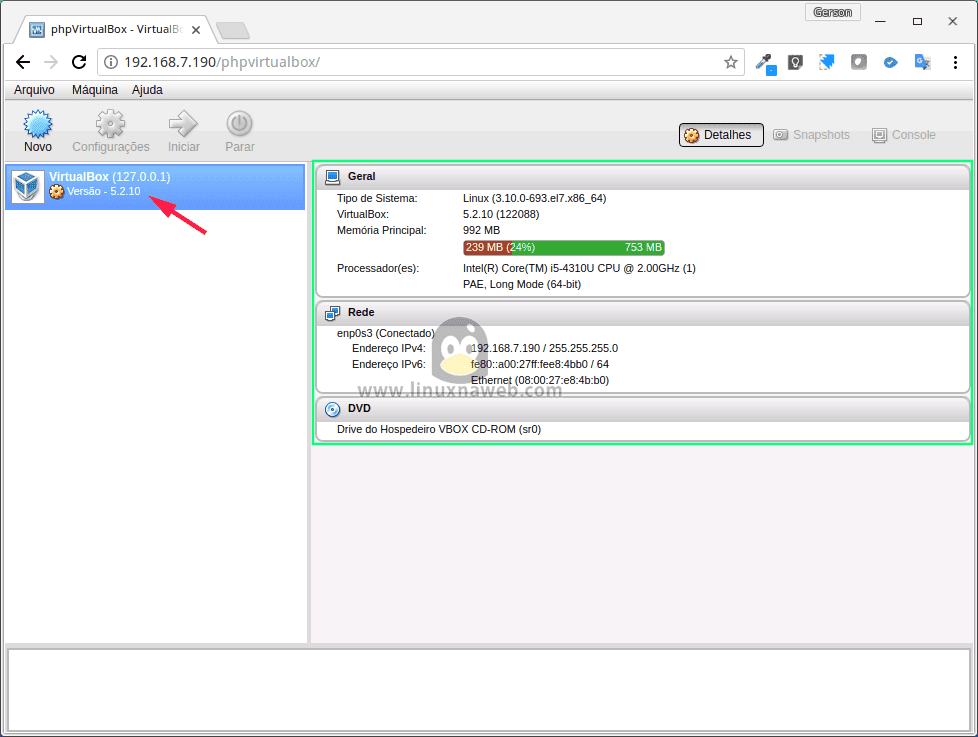
Na hora de criar as máquinas virtuais, se aparecer somente x32, precisa habilitar nas configurações da bios da sua placa mãe a opção de virtualização.
Agora vc pode criar os seus Labs para estudar e até mesmo criar um ambiente virtualizado em sua empresa.
Até a próxima! E não se esqueça de curtir e [compartilhar][4] as nossas redes sociais.